Sin embargo por más que tratemos de que no suceda, la foto siempre queda distorsionada.
Afortunadamente la mayoría de los editores de imágenes nos permiten enderezar las imágenes distorsionadas.
Para enderezar imágenes en Gimp procedemos de la siguiente manera:
Abrimos la imagen...
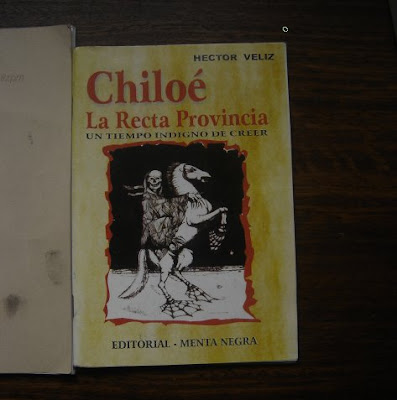
Crear la selección
Sobre la única capa que hay, presionamos botón derecho y buscamos la opción Añadir canal alfa.
Tomar la Herramienta de ruta
 y crear 4 vértices que coicidan aproximadamente con las esquinas de lo que queremos enderezar (no es necesario cerrar la ruta).
y crear 4 vértices que coicidan aproximadamente con las esquinas de lo que queremos enderezar (no es necesario cerrar la ruta).Si es necesario podemos mover los nodos hasta que quedemos conformes. Esto se hace llevando el puntero sobre el nodo que queramos mover, presionamos el botón izquierdo y sin soltar lo arrastramos hasta la posición deseada.
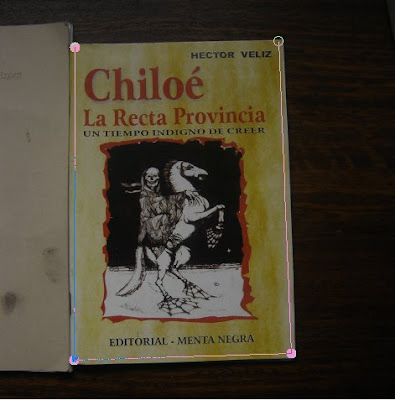
Una vez conformes presionamos el botón que dice Crear selección a partir de una ruta.

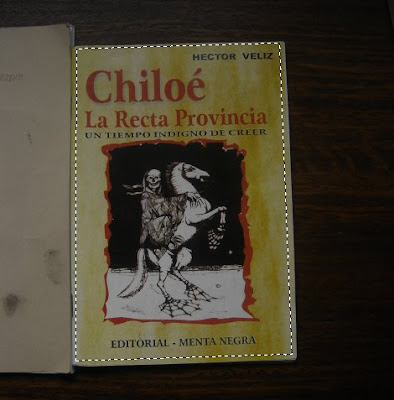
Vamos al menú Seleccionar y seleccionamos la opción invertir.
Vamos a Editar, Cortar (o presionamos Ctrl+X).
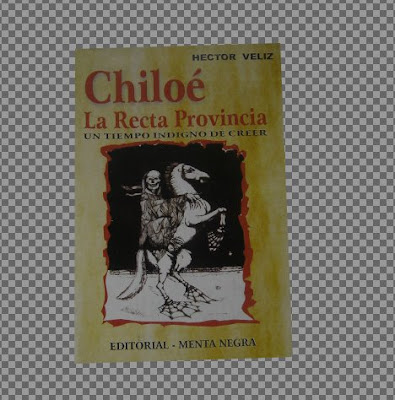
Enderezar la selección
Tomar la varita mágica
 y seleccionar el fondo, vamos al menú Seleccionar, invertir.
y seleccionar el fondo, vamos al menú Seleccionar, invertir.Tomamos la Herramienta de Perspectiva
 , y hacemos click sobre la selección, aparecerán unos nodos con unos cuadrados.
, y hacemos click sobre la selección, aparecerán unos nodos con unos cuadrados.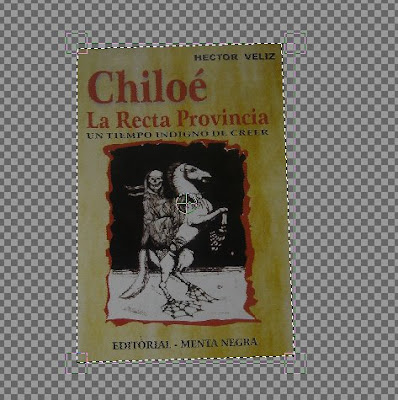
Tomamos los nodos y vamos enderezando la imagen. Nos podemos guiar por la trama de rectángulos del fondo.
Una vez conformes presionamos el botón transformar que acompaña al proceso de modificar la perspectiva.
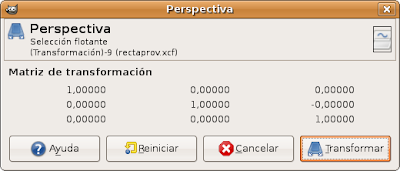
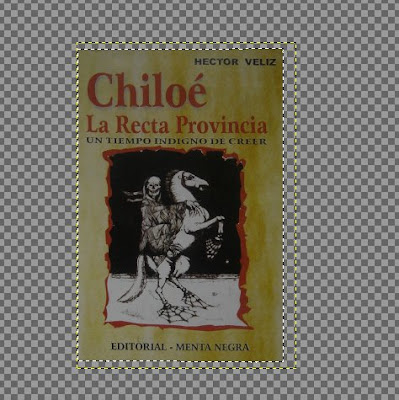
De seguro en el panel de capas aparece una selección flotante. Para eliminar esto vamos al menú Capa, Anclar capa.
Queda ahora terminar de recortar la imagen. Tomamos la Herramienta de Selección de Rectángulos
 , y dibujamos un rectángulo lo más ajustado a la imagen. Si no estamos conformes podemos ajustar la selección tomándola desde las esquinas.
, y dibujamos un rectángulo lo más ajustado a la imagen. Si no estamos conformes podemos ajustar la selección tomándola desde las esquinas.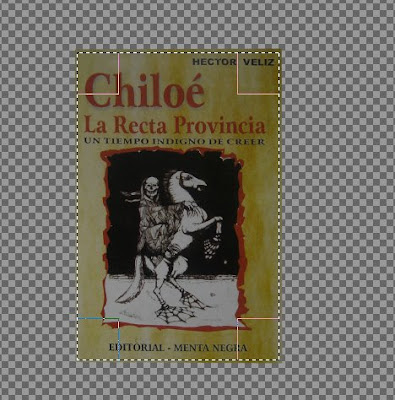
Vamos al menú Imagen, y buscamos la opción Recortar a la selección.

Por último guardamos nuestra imagen. Si es necesario, podemos guardarla con otro nombre para no perder la original.

No hay comentarios.:
Publicar un comentario