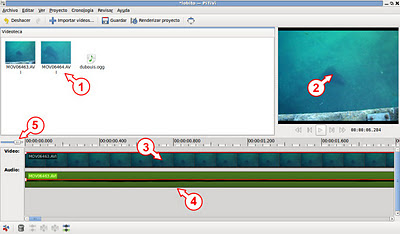
(1) Area de Librería de medios. Aquí quedan los archivos que me permmiten armar mi proyecto.
(2) Panel de previsualización del proyecto.
(3) Pistas de Video
(4) Pistas de Audio
(5) deslizador para hacer zoom sobre la línea de tiempo
El primer paso es importar los videos que quiero incluir en mi proyecto. Para ello presiono el botón Importar Videos. Una vez importados aparecen en la zona de librería (1). Luego lo arrastramos hasta la línea de tiempo (3). Las pistas de audio quedan inmediatamente separadas de las pista de video.
si quiero deshacerme de las pista de audio originales, primero las desvinculamos con el botón desagrupar videos.

Luego seleccionamos la pista de audio y presionamos el botón suprimir.
Tanto las pista de video como las audio las puedo poner en secuencia o en paralelo. Si quiero hacer un fundido entre dos videos, los puedo colocar como en la imagen:

Para desvanecer un video, agrego un nodo a la línea de tiempo haciendo doble click, luego muevo con el puntero el nodo para hacer que el primer video se desvanezca.
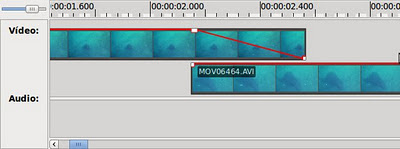
De la misma manera procedo con el siguiente video, pero voy de menor a mayor.
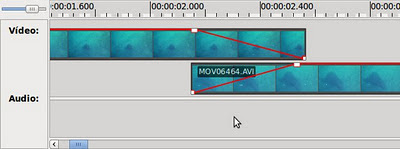
Para agregar una pista de audio, presiono el botón Importar Video (debería llamarse importar archivos).
Aquí tuve un pequeño problema pues al importar una archivo MP3 o Wav me daba un mensaje de error y no podía utilizarlo en proyecto. Para solucionarlo usé Audacity, otra aplicación de código abierto para editar audio. Abro el archivo en Audacity y luego voy a el menú archivo, Exportar archivo. Elijo el formato OGG y guardo.
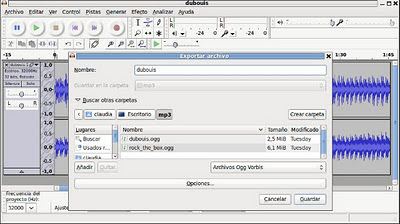
Una vez importado el audio en la librería de medios, lo arrastro hacia la línea de tiempo. Si el audio sobrepasa las pistad de video, puedo tomarlo del extremo izquierdo y acortarlo. Hago los ajuste finales para hacer un Fade Out (desvanecimiento) para el audio y el video agregando nodos y moviéndolos hacia abajo.
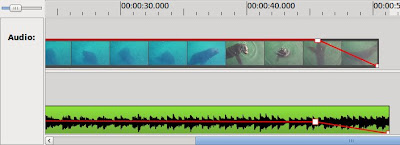
A estas alturas es bueno guardar el proyecto (menú archivo, guardar).
Para finalizar (exportar) el proyecto presiono el botón renderizar. Elijo un archivo de salida (nombre y donde lo guardaré) y realizo ajustes de exportación presionando el botón modificar.
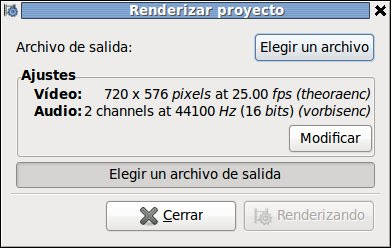
En los ajustes de exportación elijo la resolución de salida y el formato (entre otros). Acepto y vuelvo a la ventana anterior.

Por último para terminar mi proyecto presiono el botón Renderizado, y espero hasta que se complete el proceso.
El resultado de mi primer video editado con Pitivi lo pueden ver en:
Loba de Mar en Angelmó
Mi segundo video editado con Pitivi es un poquito más complejo como pueden ver en la siguiente línea de tiempo:
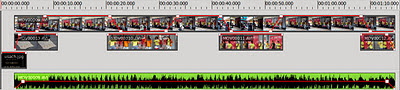
Cómo pueden ver hay una pista de video larga y otras montadas sobre la primera. Para hacer aparecer las pistas de video cortas, agregué nodos y hago desaparecer y desaparecer la pista más larga.
Al comienzo del video inserté una imagen elaborada con Gimp y exportada a jpg.
las pistas de audio de los videos cortos fueron eliminadas de la forma que se explica más arriba, y la pista de única pista de audio tiene un fade in al comienzo y un fade out al final para que ni comienze, ni termine bruscamente.
El video renderizado da la impresión de haber sido grabado con más de una cámara, pero se usó solo una. Pueden ver el video terminado en: Alumnos de la USACH mochileando por la Educación
Manual en Inglés:
http://www.pitivi.org/manual/

No hay comentarios.:
Publicar un comentario