Instalación
Una vez que se haya descargado el programa, instalarlo teniendo cuidado en marcar la opción student cuando se nos pregunte I am:, y At School y For Academic Work cuando se nos pregunte How You Will Use WS_FTP LE? (ver figuras)
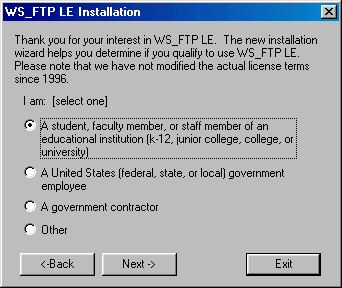
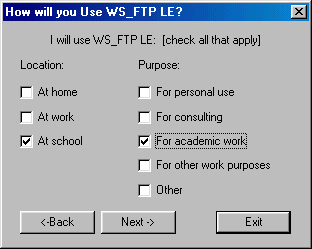
Una vez finalizada la instalación procederemos a abrir el programa y configurar nuestra cuenta de conexión. Apenas se abre el programa aparece una ventana de diálogo donde agregaremos la que necesitamos para tranferir archivos. Para ello presionamos el botón New y llenamos los campos que se indican a continuación:
Profile Name: Ponemos algún nombre que nos permita identificar el perfil (se pueden hacer varios)
Host Name/Adress: nombre del servidor FTP (para Geocites en español es ftp.es.geocites.com)
User ID: Nombre de Usuario para el servidor FTP (en el caso de geocities es el mismo id de nuestra cuenta)
Password: la contraseña que hayamos elegido al crear la cuenta o que se nos haya asigando.
Si el computador donde estamos configurando el software es de uso personal podemos activar la casilla Save PW. En el caso de Usar un equipo de uso público NO ACTIVAR esta opción, pues esto significaría que cualquiera podria acceder al servidor FTP con nuestra cuenta.

Podemos ademas en el item Startup configurar los directorios con que se incializa la aplicación. En Initial Remote Host Directory indicamos el directorio con el cual queremos que se inicie la conexion en el servidor FTP (en general los administradores de los servidores configuran las cuentas para que se inicien en el directoriro adecuado.
En el campo Initial Local Directory se especifica que directorio de nuestro equipo queremos que se inicie la conexión (este directorio debería ser el que contiene por ejemplo los archvos que queremos subir, o donde tenemos el resplado de nuestro sitio web).
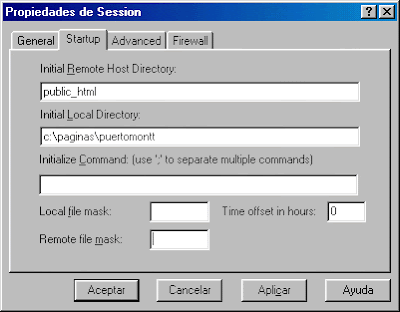
Luego presionamos el botón Aplicar (con lo cual guardamos nuestro perfil.
El resto de los campos se deja tal cual como está.
Nota: se pueden crear varios perfiles si es necesario.
Uso
Una vez configurada la cuenta, para conectarnos presionamos el botón Aceptar. La próxima vez que abramos el programa sólo necesitaremos presionar el botón Aceptar para conectarnos.
Una vez conectados la el programa nos mostrará dos columnas:
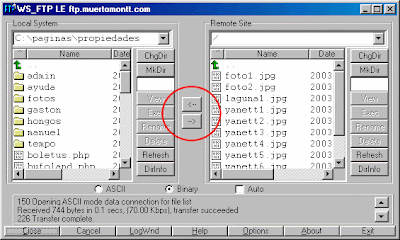
La columna de la izquierda representa el equipo en el cual hemos instalado el programa (Local System) y la columna de la derecha representa al Servidor Web (Remote Site). Para bajar archivos del servidor se seleccionan en la columna de la derecha y se presiona la flecha que apunta hacia la izquierda y que se encuentra en en el centro de la ventana del programa. Para subir archivos (que es lo que nos interesa) se buscan en las carpetas de nuestro computador, se seleccionan y se presiona el botón que apunta hacia la derecha.
También para subir los archivos, simplemente se arrastran y se sueltan en la zona de la derecha que es el servidor remoto.
Para borrar archivos, se seleccionan y se presiona el botón delete.
Para renombrar archivos, se seleccionan y se presiona el botón rename.
Donde Bajarlo
http://rapidshare.com/files/109135567/ws_ftple.exe.html

No hay comentarios.:
Publicar un comentario