Empecemos colocando el título de nuestro curriculum, centrándolo, aplicando negrita y letra de mayor tamaño (18 ptos por ejem.).
Coloquemos ahora el título de la primera sección de datos, en este caso Antecedentes Personales. Le vamos a aplicar negrita y vamos a agrandar el tamaño de la letra a 14 ptos. La alineación la dejaremos a la derecha..
Vamos a insertar una tabla para colocar los datos. Para ello abrimos el menú Tabla, luego Insertar tabla... y nos aprecerá una ventana de diálogo donde especificaremos en tre otros, la cantidad de filas y columnas, usaremos 3 columnas y 5 filas, y aceptamos. Mas adelante se pueden ingresar más filas (o quitarlas).
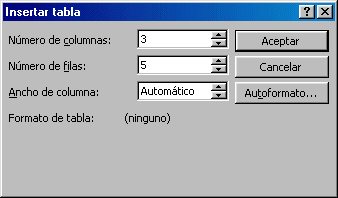
La idea es en la primera columna, poner el nombre del dato, en la segunda los dos puntos, y en la tercera el valor del dato. como se ve en la ilustración.
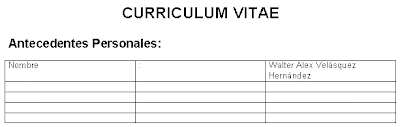
Para ajustar el ancho de las columnas ponemos el puntero del mouse sobre las líneas verticales del la tabla, presionamos el botón izquierdo del mouse y regulamos los anchos. La idea es dejar aproximadamente así los anchos de las columnas:

Los altos de las columnas se regulan automaticamente a medida que escribimos, a´si que es mejor no moverlos a menos que sea necesario. Seguimos completando datos. En el caso que nos falten filas, nos ponemos al final de la utima fila, fuera de la tabla y presionamos la tecla Enter.
Para eliminar una fila, colocamos el puntero del mouse sobre la fila en cuestión, presionamos el botón derecho del mouse y seleccionamos con el botón izquierdo la opción Eliminar Fila. En la ventana de diálogo selccionamos la opción Eliminar toda la fila.

La idea es que la tabla nos permita ordenar nuestros elemntos, pero al momento de imprimir no deben verse las divisiones de la tabla.Para lograr esto hacemos lo siguiente: seleccionamos todas las celdas de la tabla, luego ponemos el puntero del mouse sobre las celdas ennegrecidas, presionamos el botón derecho del mouse, y elgimos con el botón izquierdo la opción Bordes y sombreado, en la ventana de diálogo seleccionamos la opción Ninguno en la sección bordes y aceptamos.
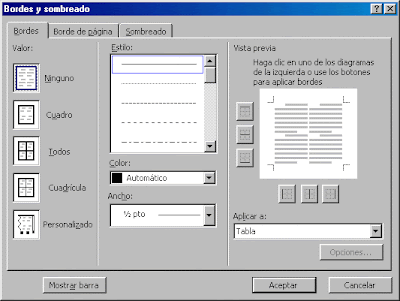
La tabla nos quedará como la siguiente figura, donde los bordes se ven de color plomizo.

Para ver como saldrá impreso nuestro documento presionamos en la barra de herramientas Estandar el botón Vista premiliminar
 . UNa vez en la vista preliminar el puntero del mouse se nos transforma en una lupa, y al hacer click podremos ver el documento a mayor tamaño. Pra volver y seguir editando el docuemnto presionamos el botón Cerrar.
. UNa vez en la vista preliminar el puntero del mouse se nos transforma en una lupa, y al hacer click podremos ver el documento a mayor tamaño. Pra volver y seguir editando el docuemnto presionamos el botón Cerrar.Una vez que hayamos llenado la sección de Antecedentes personales, podríamos ingresar los Antecedentes Académicos. Para ahorrarnos trabajo podemos copiar la tabla de Antecedentes Personales, seleccionandola completamente con el mouse, y luego copiamos y pegamos más abajo usando ya sea el botón derecho del mouse, el menú edición o el teclado para realizar estas funciones.
Al sección de Antecedentes Académicos podría quedar así:

Anexo
Podemos después ajustar los anchos de las columnas según nos convenga. De la misma forma porcedemos para ingresar los antecedentes laborales y/u otra información que requiera nuestro curriculo.
Combinar celdas: Para combinar celdas, debemos seleccionar las eldas , poner el puntero del mouse sobre la selección, presionar el botón derecho del mouse y elegir la opción Combinar celdas.
Cambiar la orientación del Texto en una celda: poner el puntero del mouse sobre la celda, presionar el botón derecho del mouse y elegir la opción Dirección del texto.... En la ventana de diálogo elegimos la opción que nos sirva.


No hay comentarios.:
Publicar un comentario