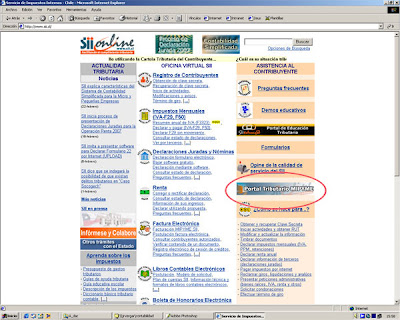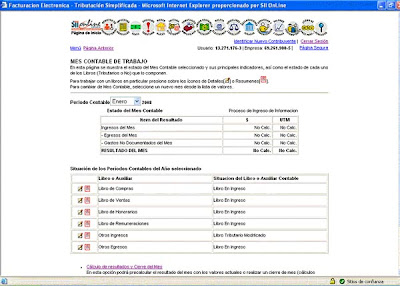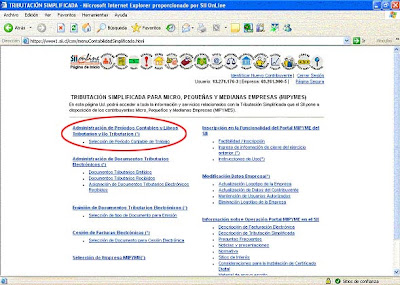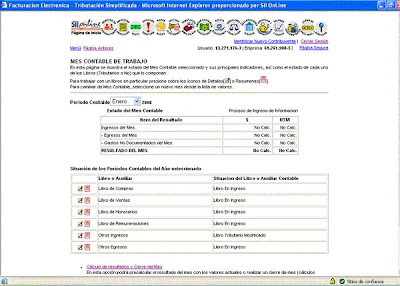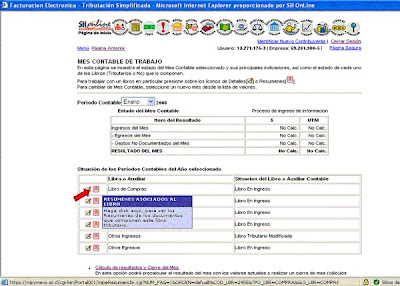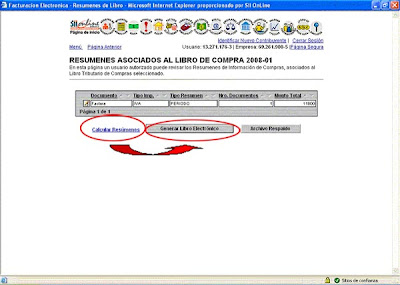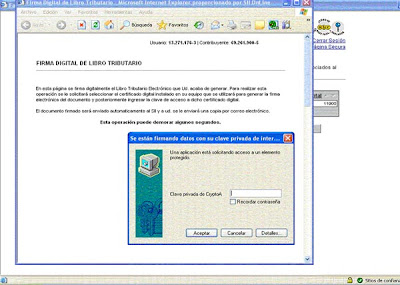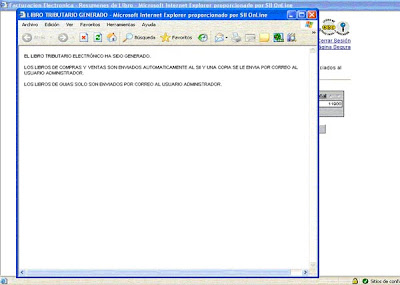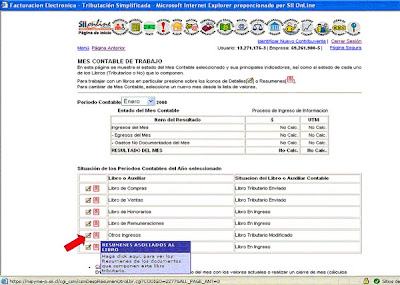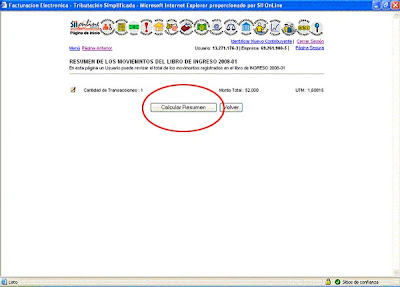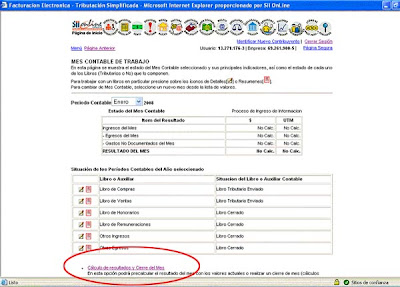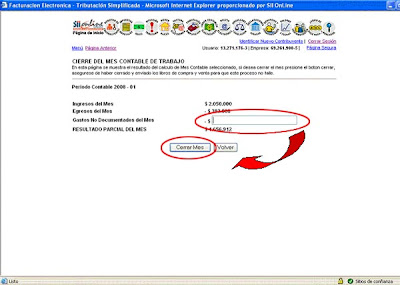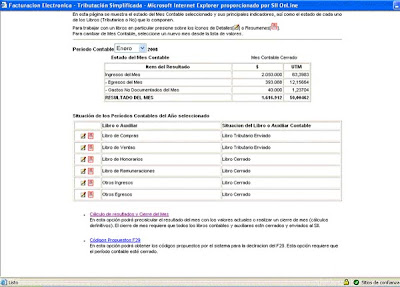Los Blogs son un tipo de sitio web dinámico que permite a su propietario publicar entradas o artículos los cuales luego serán visitados por otros usuarios quienes pueden dejar sus comentarios. Este tipo de herramienta en realidad no es nada nuevo, pues ya hace más de 10 años por ejemplo Geocities ofrece un sistema donde se puede tener un sitio personal gratuito y la edición de las páginas es también mediante formularios, pudiendo subir imágenes también.
El sistema de comentarios tampoco es nuevo, pues también hace más 10 años ya que existen los foros donde se pueden proponer temas y diferentes usuarios pueden ir agregando comentarios.
Peor aún antes de la aparición de la Páginas Web, que partieron en 1989, existían otros sistemas donde los usuarios de Internet podían subir noticias y también recibir comentarios, estas eran conocidas como News... pero ya son práctimente parte de la historia de Internet.
En fin los Blogs están de moda y son una buena herramienta para publicar cosas y permiten que los usuarios interactuén, y además tienen la capacidad de que que se puede hacer intercambio de datos con los blogs (algo que es uno de los aspectos más importantes de lo que se denomina Web 2.0).
Entre los diferentes sitios que ofrecen Blogs gratuitos, sin duda Blogger de Google es uno de lo más utlizados.
Este manual está dedicado a enseñar como crear un Blog en Blogger de Google.
Ir a
Google y clickear el menú Más, opción todavía más »

Luego vamos a las opción Blogger

Vamos al link CREAR TU BLOG AHORA

Si no tenemos cuenta de Google debemos crear una

Y luego presionamos el link continuar. De esta manera hemos creado una cuenta de Google que nos permitirá administrar nuestro(s) futuro(s) Blog(s).
Creando el Blog
Una vez validados como usuarios accederemos al Panel de Control, donde podremos crear uno o más blogs, mediante el link Crear un Blog

A continuación debes ponerle título a tu blog, la dirección y una palabra de verificación. El título puede ser modificado en el futuro, la dirección no. Esta dirección debe estar disponible para que podamos tomarla.
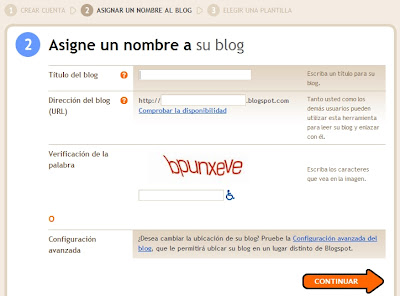
Luego elegimos la plantilla, la cual puede ser modificada en el futuro si lo deseamos.

En un próximo artículo explicaré como modificar la plantilla.
Y listo ya tenemos creado nuestro blog.
A través del panel de control se pueden crear más blogs. Sin embargo como experiencia personal no recomiendo hacer muchos blogs, pues la idea es que los visitante encuentren en una sola URL (o dirección) todo lo relacionado con un tema global. Por ejemplo si queremos poner información de una ciudad, no es conveneite hacer un blog para noticias, otro para fotos, otros para historia, etc., si no que en uno solo ingresamos las diferentes entradas, y para oredenarlas utilizamos las etiquetas que más abajo se explican. Ahora si realmente queremos separar un subteme en otro blog ppor que le vamos a dar otra orientación si se justifica crearlo. O también si deseamos que nadie más pueda utilizar una dirección.
Ingresando Entradas al Blog
Una vez creado nuestro Blog debemos ingresar entradas en él. Para ellos ingresamos al Panel de Control (validándonos como usuario si no lo hemos hecho), y hacemos click sobre el link Nueva entrada.

En el formulario rellenamos el Título y el texto de nuestro artículo.
El campo Vínculo sirve para hacer referencia a un link relacionado con nuestra entrada.

El link Opciones de entrada nos permite especifiar si nuestra entrada admitirá o no comentarios y también podemos modificar la fecha y hora de publicación de nuestro artículo.

Las etiquetas no permiten clasificar nuestras entradas. Para crearlas simplemente la escribimos en el campo Etiquetas de entrada. Si ya hemos utilizado etiquetas anteriormente y queremos reutilizarlas, podemos hacer click en el link Mostrar todo y luego ir seleccionando la(s) etiqueta(s) que nos interese(n).
Las etiquetas son muy útiles si nuestro blog tiene subtemas. El listado de etiquetas puede aparecer publicado de maneras que los visitantes puedan hacer click sobre ellas y ver todas las entradas relacionadas con un etiqueta en particular.

Agregar imágenes
Para agregar imágenes pinchamos el link Imagen

, y llenamos el formulario que aparecerá.

Podemos añadir más de una imagen y elegir de que tamaño se verá en el blog y su alineación. Luego presionamos el botón Subir imagen y tras unos segundos, si todo sale bien aprecerá un aviso de éxito y luego presionaremos el botón finalizado para volver a la edición de nuestro blog.

Lo que habitualmente hago es copiar el código de la imagen y trasladarlo hasta el punto donde me interesa colocarla mediante cortar y pegar.

Si se usa al opción Redactar podemos trabajar arrastrando y copiando como en cualquier editor de texto. Sin embargo personalemnte me gusta más trabajar con la vista HTML pues puedo hacer algunos trucos que explicaré en otro artículo.

También desde hace poco se pueden subir videos con el botón video

. Nunca lo he utilizado así que no estoy en condiciones de explicar como se utiliza. En su lugar prefiero
subir los videos a Youtuve y luego incrustarlos en el blog o en una página web.
Una vez que estemos conformes con nuestro artículo lo publicamos con el botón PUBLICAR ENTRADA.
Es posible dejar el artículo como borrador a la espera de terminarlo con el botón GUARDAR COMO BORRADOR.
Por útimo al entrar a nuestro blog visualizaremos los listados de entradas y podremos editarlas e incluso borrarlas.
Vea más apuntes y trucos para blogger en:
http://bufoland.blogspot.com/2009/04/ayuda-para-blogs.html












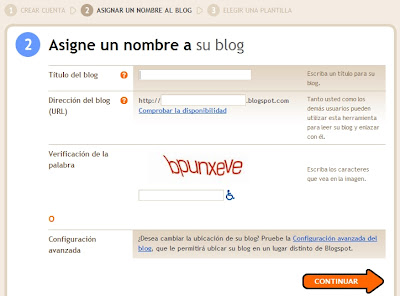





 , y llenamos el formulario que aparecerá.
, y llenamos el formulario que aparecerá.



 . Nunca lo he utilizado así que no estoy en condiciones de explicar como se utiliza. En su lugar prefiero subir los videos a Youtuve y luego incrustarlos en el blog o en una página web.
. Nunca lo he utilizado así que no estoy en condiciones de explicar como se utiliza. En su lugar prefiero subir los videos a Youtuve y luego incrustarlos en el blog o en una página web.