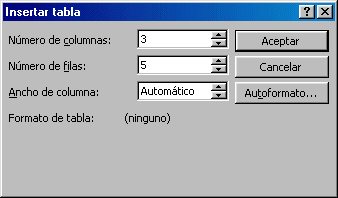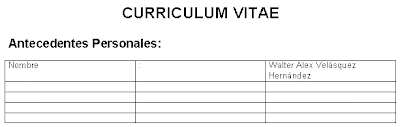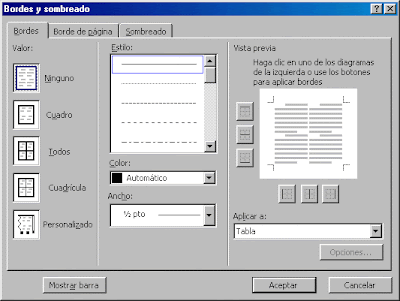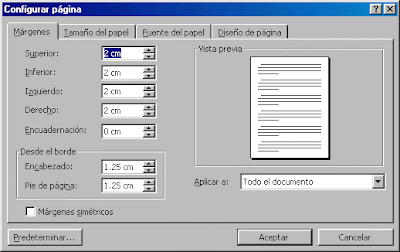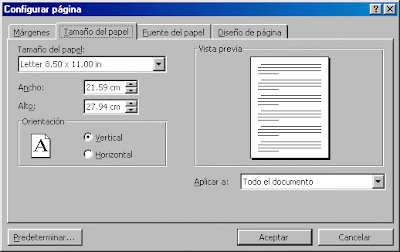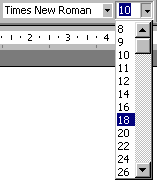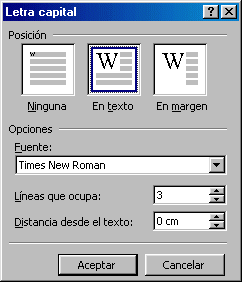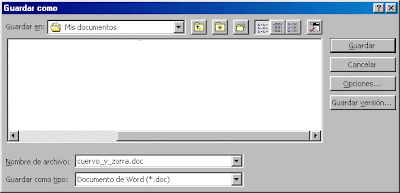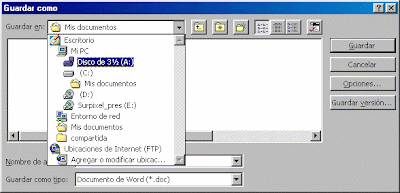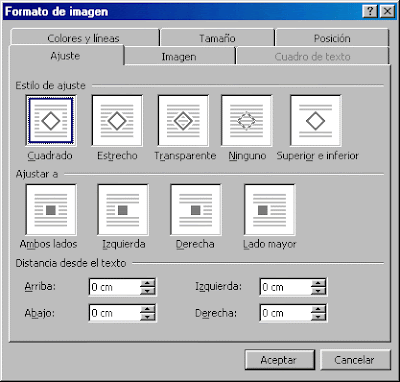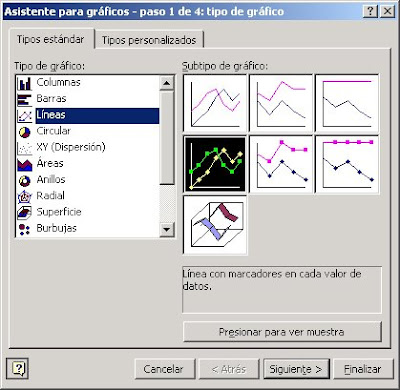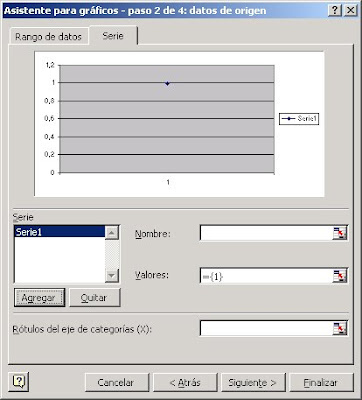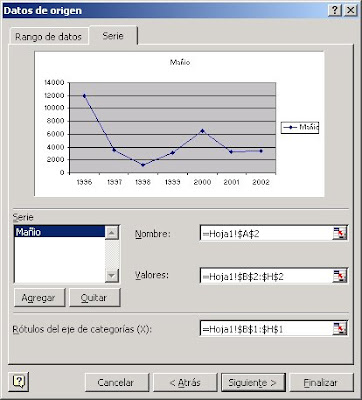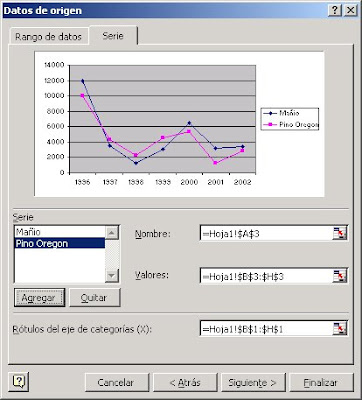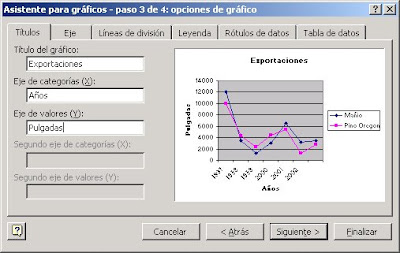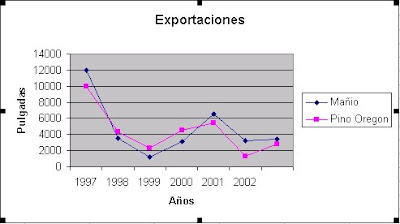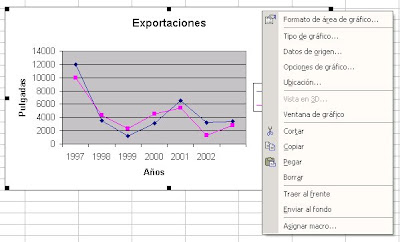Como las diapositivas por defecto se recorren una detrás de otra y sin poder cambiar el orden, la solución que la mayoría ejecuta es cerrar la presentación y comenzar desde el el principio, algunos un poco mas diestros usan botón derecho del mouse y avanzan hacia atrás o hacia adelante, o presionan las teclas Avanzar Página y Retroceder Página.
Una manera de resolver esto es crear una presentación que nos permita recorrer las diapositivas en diferentes órdenes. A este tipo de presentación se le denomina «Presentación No Lineal»
Una presentación No Lineal en Power Point nos permita recorrer las diapositivas en cualquier orden que queramos. Esto se logra haciendo hipervínculos entre las diapositivas.
Vamos al Power Point...
En el panel Estilo de Diapositiva que debería estar a la derecha, abrimos el combo y seleccionamos diseño de diapositiva.
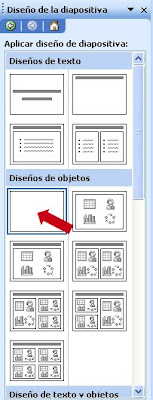
Hacemos click en la diapositiva en blanco para que nuestra primera diapositiva quede límpia.
Mediante la herramienta Cuadro de texto
 que se ubica en la Barra de Dibujo, habitualmente en la parte inferior de la interfaz del Power Point insertamos el título de la presentación y los datos del autor.
que se ubica en la Barra de Dibujo, habitualmente en la parte inferior de la interfaz del Power Point insertamos el título de la presentación y los datos del autor.
Insertamos una nueva diapositiva. Una forma de hacer esto es llevando el puntero del mouse al panel izquierdo donde se ven las dipositivas existentes. Presionamos el botón derecho del mouse y seleccionamos con el botón iquierdo la opción Nueva Diapositiva.
Esta nueva diapositiva será nuestro indice e insertamos mediante la herramienta cuadro de texto 3 diferentes títulos relacionados con los subcontenidos de nuestra presentación. En el ejemplo sólo se colocó Tema 1, Tema 2 y Tema 3. Hay que recalcar que se debe tener cuidado de no insertar estos textos en un solo cuadro de texto, si no que en 3 separados.
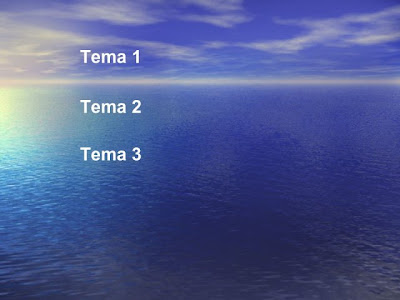
Insertamos una nueva diapositiva y en ella por el momento colocaremos mediante un cuadro de texto sólo el título del subcontenido de nuestra presentación, en el ejemplo colocamos Tema 1.
Insertaremos dos diapositivas más similares a la anterior, y para ello podemos llevar el puntero del mouse sobre el panel izquierdo donde se haya terminado el listado de diapositivas, presionamos el botón derecho del mouse y copiamos, luego bajamos el puntero hasta donde no hayan más diapositivas, presionamos el botón derecho y pegamos. Hacemos la misma operación para insertar una nueva diapositiva y luego reeditamos los títulos para que digan Tema 2 y Tema 3 respectivamente.

Creando los Hipervínculos
Vamos a la Diapositiva Indice, seleccionamos el cuadro de texto Tema 1 desde el borde y no desde el texto. Debería aparecer un rectángulo con el borde achurado en diagonal. Colocamos el mouse sobre este borde, presionamos el botón derecho y seleccionamos la opción Configuración de acción.
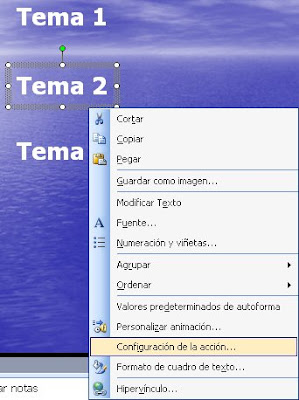
En la ventana de diálogo activamos la opción Hipervínculo a:, seleccionamos Diapositiva en el combo, y luego indicamos hacia qué diapositiva queremos conectar y aceptamos.

Procedemos de la misma manera conectando desde el índice los cuadros de texto Tema 2 y Tema 3 a las diapositivas correspondiente al Tema 2 y al Tema 3 respectivamente.
Necesitamos ahora una manera de conectar las diapostivas del desarrollo de los subcontenidos (Tema 1, 2 y 3) con al diapositiva Indice.
Para ello podríamos usar los Botones de Acción que vienen prediseñados y a los cuales se accede desde el menú Autoformas en la Barra de Dibujo en la parte inferior de la interfaz del Power Point.

Vamos a la diapositiva donde queremos insertar este botón, por ejemplo la diapositiva Tema 3, seleccionamos desde Autoformas, el botón de acción con la forma de casita, lo dibujamos en una esquina de la diapositiva u otra posición.
Inmediatamente aparecerá la ventana donde configuramos la acción. Activamos la opción Hipervínculo a:, seleccionamos Diapositiva en el combo, y luego indicamos hacia qué diapositiva queremos conectar, que en este caso es la diapositiva índice, y aceptamos.


Debemos colocar este mismo botón en las diaposivas Tema 1 y 2, para ello podemos colocar el botón derecho sobre el botón y copiamos.
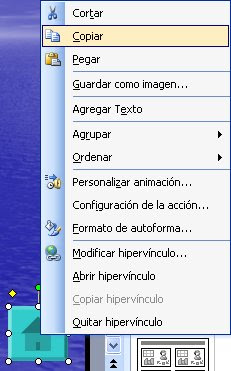
Vamos a la diapositiva donde queremos pegar el botón, presionamos botón derecho del mouse y pegamos.

Procedemos de igual manera con la otra diapositiva.
Para probar la Presentación podemos presionar la tecla F5.
Salir de la Presentación
Aunque podemos usar el botón escape para salir de nuestra presentación, podemos crear un botón especialmente para esto en la última diapositiva u otro lugar. presionamos botón derecho, vamos a Configuración de acción, activamos la opción Hipervínculo a:, y buscamos casi al final donde dice Finalizar presentación.
Enriquecer la Presentación
Además de agregar imágenes y más textos, podemos hacer más vistosa la presentación utilizando imágenes pequeñas en vez de botones. Por ejemplo en el índice se puede hacer un mosaico de imágenes que conecten a los diferentes contenidos de la presentación.
Autoevaluación
- Agregue hipervínculos que permitan ir a la portada de la presentación
- Agregue hipervínculos en todas las diapositivas de manera que pueda ir a cualquiera de ellas desde cualquier diapositiva
- Pruebe utilizar imágenes para crear hipervínculos
- Invente y experimente haciendo hipervínculos
Consejo
Si va a insertar imágenes, adáptelas primero cambiando su tamaño a un máximo de 800 x 600 pixeles o más pequeñas si conviene. Baje el peso de las imágenes. Estas dos operaciones las puede realizar con algún editor de imágenes como el Gimp.
Primera Evaluación Aplicación de Sistemas Multimedia e Internet Turismo Nivel 200
Crear una Presentación con las siguientes características:
- Presentación No Lineal como se explica en este apunte
- Primera Diapositiva será la portada con le título del tema y los datos del alumno
- Segunda diapositiva será el índice de la presentación que tendrá hipervínculos al resto de las diapositivas Todas las diapositivas tendrán un hipervínculo a la diapositiva índice
- En alguna diapositiva (por ejemplo la última) habrá un botón para cerrar la presentación
- Las siguientes diapositivas contendrán el desarrollo de los contenidos
- Tema Libre
- Un mínimo de 6 diapositivas
- Un máximo de 20 diapositivas
- Usar Texto e imágenes en las diapositivas
- La presentación debe ser enviada a bufoland@entelchile.net en la fecha acordada (24 al 30 de septiembre)