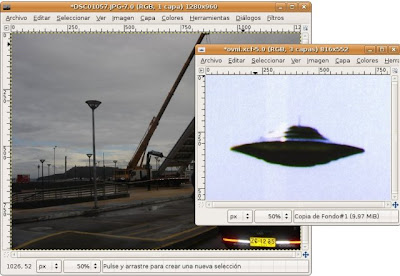
Seleccionamos la foto que queremos recortar, vamos al panel de capas y duplicamos la capa colocando el puntero del mouse sobre ella, presionamos el botón derecho del mouse y buscamos la opción duplicar capa.
* Si el panel de Capas no está visible, en la ventana de la imagen vamos al menu Diálogos, y buscamos Capas (o la combinación de teclas CTRL + L).

Borramos la capa original presionado el botón derecho del mouse y seleccionado la opción borrar la capa.
Recortando la Imagen
Antes de recortar nos aseguramos de que la capa a recortar tenga el canal alfa activado. Para ellos presionamos botón derecho sobre la capa, y hacemos click en Añadir Canal Alfa.
Para trabajar mejor hacemos Zoom sobre la imagen (Ctrl + rueda del mouse), luego tomamos la herramienta Lazo
 y tratamos de contornear la imagen que queremos recortar. No se preocupen si no queda muy bien recortada.
y tratamos de contornear la imagen que queremos recortar. No se preocupen si no queda muy bien recortada.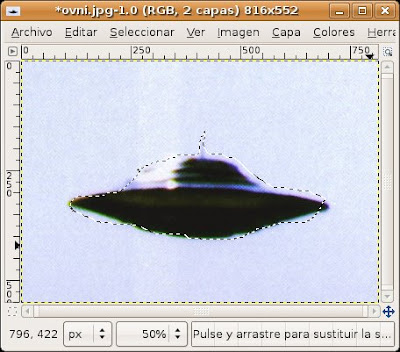
Ajustando el recorte
Activamos la máscara rápida a través del botón máscara rápida que está en la esquina inferior izquierda de la ventana que contiene a la imagen.
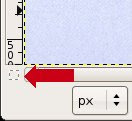
Todo lo que no ha sido seleccionado queda de color rosado.
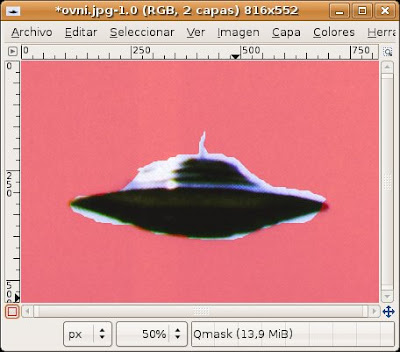
Luego tomamos la herramienta pincel
 ; con el color blanco ampliamos la zona seleccionada y con el color negro la reducimos.
; con el color blanco ampliamos la zona seleccionada y con el color negro la reducimos.
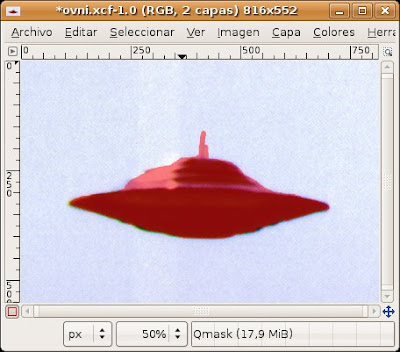
Deseleccionamos la máscara rápida con el mismo botón con el cual la activamos.
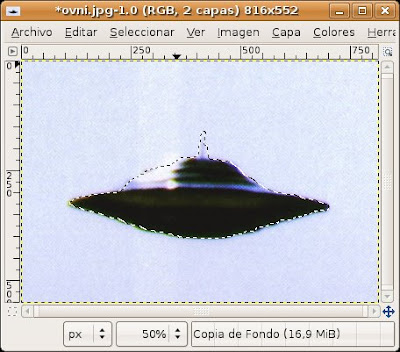
Para recortar podemos usar la combinación de teclas Ctrl + X, pero si lo hacemos en este momento recortaremos la imagen, cuando lo que queremos es recortar lo que sobra de la imagen.
Para corregir esto vamos al menú Seleccionar y buscamos la opción invertir.
Ahora si presionamos Ctrl + X desaparecerá todo el resto de la imagen.
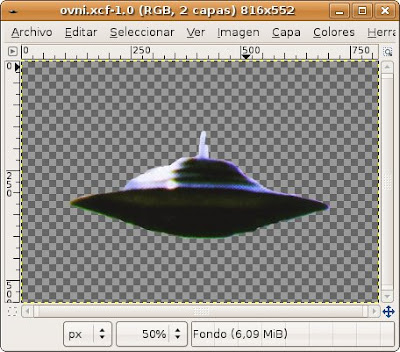
Para llevar el recorte a hacia la otra foto arrastramos la capa del recorte y la soltamos encima de la segunda imagen.

Es bueno además autorecortar la capa para que el tamaño de la capa se acomode sólo al área que contiene información. Para ello vamos al menú capa y al final hacemos click en la opción Autorecortar Capa.
Podemos reubicar el recorte con la herramienta Mover
 .
.Para redimensionar usamos la herramienta Escalar
 .
.Y para rotar usamos la herramienta rotar
 .
.
Podemos además duplicar el recorte iendo a la Paleta de Capas, presionando botón derecho sobre la capa y seleccionado la opción duplicar capa. Para mover la sección y deformarla procedemos como en pasos anteriores. Es muy aconsejable renombrar las capas para reconocerlas. Esto se hace haciendo doble click sobre la capa y le cambiamos el nombre.
Guardar...
Para guardar el documento vamos a Archivo, Guardar como... y elegimos el formato XCF (Gimp). Guardando en este formato podemos volver a abrir el documento y editarlo ya que en este formato se guardan las capas por separado. Si queremos hacer una copia en otro formato para usar el collage en otro tipo de aplicación vamos a Salvar una copia como... y elegimos por ejemplo el formato JPG.




