marzo 31, 2019
Marcianos en la Moneda
| Comparte este enlace en Facebook |
Hecho con Sketch Book en una Samsung Galaxy
Imagen a mayor resolución en:
https://www.deviantart.com/bufoland/art/Megamartians-791793011
marzo 29, 2019
marzo 20, 2019
Huevito Rey vs Lad Cobra
| Comparte este enlace en Facebook |
Hecho con Sketch Book en una Samsung Galaxy.
Imagen a mayor resolución en:
https://www.deviantart.com/bufoland/art/Huevito-Rey-vs-Lad-Cobra-790373738
marzo 19, 2019
Planilla Electrónica: Clase 2
| Comparte este enlace en Facebook |
- Fórmulas simples
- Suma, Promedio, Máximo y Mínimo
- Asistente de Funciones
- Anclas
Una de la mayores gracias de las planillas electrónicas es que podemos obtener diferentes resultados utilizando los datos ingresados. Para facilitar la obtención de estos resultados los programas de planilla electrónica ofrecen una serie de funciones que nos permiten hacer cálculos matemáticos, estadísticos, trabajar con fechas, con cadenas de texto, etc., etc. A continuación a modo de ejemplo vamos a realizar un ejercicio donde aplicaremos algunas funciones básicas.
Vamos a realizar una pequeña planilla de alumnos y su respectivas notas, para ello, llenaremos las celdas como indica la figura siguiente (El ingreso de datos, ajuste del ancho y altura de las filas y columnas lo pueden ver en la clase anterior):
CALCULAR UNA SUMATORIA DE CELDAS
Para calcular la suma de la notas simplemente nos colocamos en la celda donde queremos que se calcule el resultado de la suma, presionamos el botón Autosuma (Σ), y luego presionamos Enter. Supongamos que realizamos esa operación sobre la celda F2, si hacemos doble click sobre la celda para ver el contenido real, veremos algo como: =SUMA(C2:E2). Esto corresponde a una fórmula.
Todas las fórmulas comienzan con el símbolo igual (=). Luego viene el nombre de la función, en este caso la palabra SUMA y a continuación entre paréntesis los argumentos ocupados por la función para realizar la operación. En este caso C2:E2 indica que se está utilizando el rango de celdas entre C2 y E2. Los dos puntos (:) se pueden entender como «hasta».
También se podría haber sumado celda por celda, o sea C2 + D2 + E2, lo cual podríamos escribir como fórmula, de la siguiente manera:
=SUMA(C2;D2;E2)
Cuando se ocupan varios argumentos, estos se separan por el símbolo punto u coma (;). Sin embargo para utilizar rango de celdas esto no es óptimo y conviene más utilizar los dos puntos (:) para indicar un rango de celdas, por ejemplo si queremos sumar 100 celdas tendríamos que escribir los nombres de esas 100 celdas a diferencia de sólo escribir el nombre de la celda que da inicio al intervalo y la que le da término.
Más adelante cuando usemos funciones más complejas utilizaremos el punto y coma (;) para separar argumentos.
Los rangos de celdas también se pueden definir utilizando el puntero del mouse. Para el mismo ejemplo, nos posicionaríamos en la celda F2 donde vamos a calcular la suma, escribimos
=SUMA(
Y en vez de escribir manualmente el rango de celdas, definimos ese rango seleccionando con el puntero las celdas implicadas y para finalizar presionamos enter. Esta manera es bastante cómoda pues nos ayuda evitar posibles errores al no identificar bien el rango de celdas que utilizar como argumentos.
Respecto a nombre de la función da lo mismo que se escriba con mayúscula o minúscula. Lo mismo sucedes con los nombres de las celdas, se puede usar indistíntamente mayúsculas o minúsculas. En todo caso el programa generalmente convierte todo a mayúsculas automáticamente.
Para calcular el resto de las sumas podríamos ir fila por fila escribiendo nuevamente las fórmula y cambiando el número que indica la fila. Sin embargo esto no es muy óptimo si tenemos que hacer el mismo cálculo para cientos de filas. Para ahorrar tiempo entonces podemos utilizar el proceso de autocompletar que se vio en la clase anterior que consistía en seleccionar una celda que ya tenga un contenido (en este caso la fórmula), llevar el puntero a la esquina inferior derecha de la celda selecciona hasta que el puntero se transforme en una cruz, hacemos click y arrastramos.
PROMEDIO DE CELDAS
Para calcular el promedio nos posicionamos en la celda donde queremos obtener este resultado (G2 en nuestro ejemplo) y escribimos:
=PROMEDIO(C2:E2)
y luego presionaremos Enter.
También se puede escribir =PROMEDIO(
y el rango de celdas lo obtenemos seleccionado con el puntero del mouse.
Ya es tiempo de que guardemos nuestro ejercicio, lo cual se hace en forma similar al procesador de texto, o sea, nos vamos a Archivo, luego Guardar como... , elegimos la ubicación y el nombre del archivo, para luego presionar el botón Guardar.
También podemos presionar la combinación de teclas CTRL+G para guardar.
MÁXIMO Y MÍNIMO
Máximo y Mínimo permiten calcular el mayor y el menor valor entre un rango de celdas y las fórmulas respectivas son:
=MÁX(C2:E2) y =MÍN(C2:E2)
En este caso hay que tener el cuidado de que tanto la función Máximo como Mínimo llevan tilde (MÁX y MÍN).
ASISTENTE DE FUNCIONES
Existen cientos de funciones y obviamente se bastante difícil memorizarlas todas. En el caso de que necesitemos una función y no sabemos como es su sintaxis podemos usar el asistente de funciones (el símbolo junto a la símbolo sumatorio que dice fx).
Para buscar una fórmula, nos colocamos en cualquier celda vacía, luego presionamos el botón Asistente de funciones y nos aparecerá una ventana de diálogo.
Ahí podremos seleccionar por categorías y buscar la función que estamos buscando. De todas maneras una vez aprendidas unas cuantas funciones y habiendo asimilado la sintaxis general de las funciones, podemos googlear y vamos a encontrar variedad de ejemplos de como hacer diferentes cálculos y otras operaciones.
No está demás decir que el autocompĺetar se puede usar seleccionando varias celdas donde hayamos ingresado diferentes fórmulas. Así por ejemplo volviendo al ejemplo podemos ingresar en la primera fila las formulas para la suma, promedio, máximo y mínimo y luego autocompletamos hacia abajo y así demoramos aún menos en realizar una planilla con estos cálculos básicos.
Quizás podría ser obvio, pero tampoco está demás mencionar que si se cambian los datos ingresados (en este caso las notas), automáticamente variarán los resultados sin tener que estar ingresando de nuevo las fórmulas. Así si se tiene un planilla con diferentes cálculos, se puede luego copiar y cambiar sólo los datos para obtener los nuevos resultados.
OPERANDO DIRECTAMENTE EL LOS VALORES DE LAS CELDAS
No sólo se pueden hacer cálculos con operaciones entre celdas ocupando las funciones preestablecidas del programa. También se pueden hacer operaciones directamente con los valores numéricos de la celdas. Por ejemplo si quiero multiplicar los valores de dos celdas simplemente escribo:
=C2*H2
Así puedo crear mis propias fórmulas utilizando las 4 operaciones matemáticas básicas (+,-,*,/) y por ejemplo si quisiera calcular el área de un triángulo suponiendo que en la celda A2 tengo el valor de la base y en B2 la altura mi fórmula (base por altura dividido por 2) quedaría:
=(A2*B2)/2
POTENCIAS
Si necesitan calcular potencias se utiliza el símbolo ^ para elevar a. Por ejemplo su quieren calcular el valor de una celda elevada al valor de otro se utiliza (suponiendo que en A2 tengo la base y en B2 el exponente):
=A2^B2
ANCLAS
Supongamos que en una celda tenemos un valor que queremos usar para luego multiplicar cada uno de los valores de una columna de celdas (o fila) como en el ejemplo siguiente:
EN el ejemplo en tenemos una serie de precios en dólares y en ala celda A10 el valor del dólar en pesos. Por lo tanto para calcular el equivalente en pesos de la celda A10 tendríamos que multiplicar el valor de la celda A2 por el valor de la celda A10 mediante la fórmula, escribiendo en la celda B2 lo siguiente:
=A2*A10
Luego podemos autocompletar hacia abajo para calcular el resto de las filas. Sin embargo surge un problema, a medida que autocompletamos varían los números de la filas, o sea obtendríamos en la columna B algo como lo siguiente:
=A3*B11
=A4*B12
=A5*B13
etc...
El resultado además sería cero por que las celdas B11, B12, B13... están vacías (y al multiplicar por cero...). Esto sucede por que al autocompletar, automáticamente el programa va completando la secuencia y aumentando en este caso el índice (número) que indica la fila a la cual pertenece la celda.
Lo ideal sería entonces que al autocompletar la celda A10 (donde esta el valor del dolar) no variase. Para lograr esto editamos la fórmula para que quede así:
=A2*$B$10
El símbolo pesos sirve para anclar la fila y/o la columna deseada. Si el símbolo pesos antecede a la letra se ancla la columna y si antecede al número ancla la fila. Por comodidad y para no estar pensando tanto uno puede anclar ambas colocando el símbolo pesos antes de la letra y antes del número. De esta manera al autocompletar, la celda B10 de nuestro ejemplo quedará "anclada".
En el ejemplo además si luego actualizamos el valor del dolar en la celda A10, automáticamente cambiarán todos los resultados de los equivalentes ene pesos en la columna B.
Epilogo: Con lo poco que hemos aprendido hasta el momento, podemos hacer mucho.
Volver a las lista de contenidos del Taller de Planilla Electronica
marzo 17, 2019
Mensajes Falsos de Ripley (fraudulentos)
| Comparte este enlace en Facebook |
Me llegó el siguiente SMS supuestamente de Ripley indicando que tenía una morosidad.
"Estimado Cliente ,Tarjeta Ripley le informa que su deuda se encuentra morosa. Recupere sus beneficios pagando en Tiendas Ripley o www.tarjetaripley.cl"
Para salir de la duda fui a tienda y era falso el mensaje.
Ripley además me envío hoy un email (que transcribo más abajo) advirtiendo de estos mensajes fraudulentos. Así que si tienen dudas lo mejor es que vayan a la tienda a consultar.
"Estimado Cliente,
Porque nos importa tu seguridad, queremos informarte que si recibes un SMS con un link a una dirección web, NO ACCEDAS, no proporciones datos bancarios ni similares a través de SMS ni por teléfono. Si recibes un SMS de estas características, puedes contactarnos a través de nuestros canales digitales o en los números indicados más abajo.
Banco Ripley"
marzo 06, 2019
Contenidos del Taller de Planilla Electrónica
| Comparte este enlace en Facebook |
Clase 1
- Nomenclatura de Planillas Electrónica
- Filas, columnas, celdas, moverse por las celdas
- Ingreso y edición de datos
- Agregar y Borrar Filas
- Autocompletar
- Copiar, Cortar, Pegar y Transponer
- Ordenar Datos
- Agregar, quitar, copiar y renombrar hojas
Clase 2
- Fórmulas simples
- Suma, Promedio, Máximo y Mínimo
- Asistente de Funciones
- Anclas
Clase 3
- Ingreso de fechas
- formatear fechas
- Resta de fechas
- Calculo con años, meses, días
- Concatenación de cadenas
Ver Clase 3 >>
Clase 4
- Concatenas Cadenas
- Separar Cadenas
- Gráficos
- Google Docs
Planilla Electrónica: Clase 1
| Comparte este enlace en Facebook |
- Nomenclatura de Planillas Electrónica
- Filas, columnas, celdas, moverse por las celdas
- Ingreso y edición de datos
- Agregar y Borrar Filas
- Autocompletar
- Copiar, Cortar, Pegar y Transponer
- Ordenar Datos
- Agregar, quitar, copiar y renombrar hojas
Las Planillas Electrónicas u Hojas de Cálculo permiten tabular datos mediante filas y columnas, hacer diferentes operaciones con ellos, generar gráficos, etc.
En general las planillas electrónicas tienen en aspecto de una tabla compuesta por filas (horizontales) y columnas (verticales).
Las columnas se identifican por la letra que llevan en la parte superior y las columnas por el número que llevan a la derecha. La intersección de una columna y una fila da origen a las casillas o celdas. Cada celda se identifica por la letra de la columna y por el número de la fila a las cuales pertenece, ejemplo D20.
Tomando en cuenta que se usa el alfabeto inglés (26 letras) para nominar las columnas más allá de la Z los nombre de las columnos son combinaciones de letras, por ejemplo AA, BD, XZ, etc.
Nos podemos desplazar por las celdas de la planilla clickeándolas con el mouse o usando las flechas subir, bajar, derecha e izquierda (las misma que se suelen usar para juegos).
A medida que nos movemos en la caja de texto que está justo en la esquina superior izquierda de la planilla podemos ver la posición de la celda, por ejemplo B2. Esta caja se llama Cuadro de Nombre. Esta caja también nos sirve para ir a una celda en particular escribiendo su nombre y presionando enter.
El contenido real de la celda además aparece en la caja de texto en la parte superior y que se llama línea de entrada.
Introducción y Edición de Datos
Para introducir datos en las celdas simplemente escribimos al igual que en un procesador de texto y presionamos Enter. También podemos presionar las flechas de desplazamientos para introducir datos.
Para reeditar los datos de una celda podemos hacer doble click sobre ella o también podemos presionar F2.
Por defecto cuando ingresamos texto este queda alineado a la izquierda y si ingresamos contenido numérico este queda alineado a la derecha.
Ingreso nuḿeros con decimales
Hay que tener cuidado al momento de ingresar número con decimales. Habitualmente el separador de decimales es la coma (aunque esto depende de la configuración global del computador).
Cuando los números están bien ingresados quedan por defecto alineados a la derecha. Puede hacer el siguiente ejercicio para ver esto. Introduzca un numero con decimales y en un celda donde use la coma como separador de decimales, y en otra celda introduzca el mismo número pero use de separador de decimales el punto. En un caso el número quedará alineado a la derecha (que es lo correcto), y en el otro a la izquierda (incorrecto).
De todas maneras la mejor manera de evitar errores al ingresar decimales, es usar la sección numérica del teclado, la cual queda a la derecha del mismo y parece una calculadora (en los computadores portátiles hay que tener más cuidado pues no traen esta sección debido a que el teclado es más reducido).
Insertar y Eliminar Filas y Columnas
Si queremos insertar una fila en blanco colocamos el puntero sobre los números que indican las filas al costado izquierdo, presionamos el botón derecho y elegimos insertar fila. Depende de la aplicación puede ser que diferencia si insertar anima o debajo.
Para eliminar una fila se procede de forma similar. Colocamos el puntero sobre el número de la fila que queremos eliminar, presionamos botón derechos y elegimos Eliminar fila.
De la misma manera podemos proceder para insertar o eliminar columnas, sólo que para ellos colocamos el puntero sobre la columna que queremos eliminar o dónde queremos insertar un nueva columna.
Autocompletar
Las planillas electrónicas tienen la función de autocompletar que nos permite rellenar celdas en base a la información contenida en otras. Por ejemplo escribamos en la celda A1 el número 1, y en la celda A2 el número 2. Seleccionemos ambas celdas con el con el cursor del mouse y vamos hasta la esquina inferior derecha de la selección. Aparecerá una Cruz delgada, entonces presionamos el botón izquierdo del mouse y arrastramos hacia abajo, y veremos como apareceran los numeros 4, 5,6, etc. hasta que soltemos el mouse.
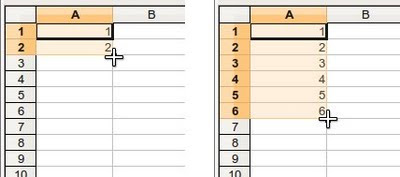
Se puede hacer el mismo ejercicio colocando por ejemplo días de las la semana, nombres de meses, o combinaciones de palabras y números, como por ejemplo Jessica 6.
Copiar, Cortar y Pegar
Al igual que en los procesadores de texto podemos copiar y pegar. Para ellos seleccionamos una o más celdas y procedemos para copiar, cortar o pegar de la forma que más nos acomode, por ejemplo seleccionar y luego presionar el botón derecho del mouse y luego elegir copiar o cortar. Luego nos posicionamos en otras posición de la planilla y nuevamente presionamos el botón derecho del mouse y pegamos.
También podemos utilizar los atajos de teclado que se usan en otras aplicaciones:
CTRL + C = Copiar
CTRL + X = Cortar
CTRL + V = Pegar
CTRL + Z = Deshacer
CTRL + Y = Rehacer
También es posible seleccionar celdas utilizando las flechas de desplazamiento (arriba, abajo, derecha e izquierda) mientras tenemos presionada la tecla shift.
Transponer
El proceso de transponer nos permite convertir las filas en columnas y las columnas en filas. Para ellos seleccionamos un rango de celdas, las cortamos (o copiamos) y luego nos posicionamos en otro lugar, y vamos al menú edición, pegado especial. Activamos la casilla Transponer y aceptamos.
Ordenar
Para ordenar seleccionamos el intervalo que queremos ordenar, luego vamos al menú Datos, luego Ordenar.
Aparecerá una ventana de diálogo donde indicaremos bajo que criterio queremos ordenar. Por defecto el programa toma como nombre de columnas (etiquetas) lo que aparezca en la primera fila.
Podemos ordenar en forma ascendente (de la A a la Z o de menos a mayor si hay números) o descendente (de la Z a la A o de mayor a menor).
En el caso de que no nos aparecieran los nombres de la columnas, revisamos la pestaña Opciones y nos aseguramos de que esté activa da la opción El intervalo contiene etiquetas de columnas.
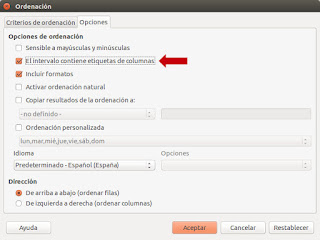
Se puede ordenar por más de un criterio dependiendo de las columnas que tengamos.
Ancho de las Columnas
Para cambiar el ancho de las columnas colocamos el puntero justo entre la linea que separa las letras que denominan a la columnas, presionamos el botón izquierdo y arrastramos hacia la izquier o la derecha dependiendo del caso.
También podemos hacer que la columna se adapte automáticamente al contenido más extenso que haya en la columna colocando el puntero entre las letras de las columnas y haciendo doble click.
Ancho de la Filas
Con el ancho de la filas podemos proceder en forma similar a como lo hicimos con las columnas. También existe la opción de hacer que la celda no desborde cuando el contenido sobrepase el ancho de manera que se distribuya en varias líneas. Para ello seleccionamos la o las celdas que queremos formatear, colocamos el puntero sobre lo seccionado,presionamos el boton derecho y en la ventana que aparecerá buscamos la pestaña alineación, luego activamos la opción Ajustar texto automáticamente.
Agregar, eliminar, copiar y renombrar hojas
Una planilla o libro puede tener varias hojas. Para insertar hojas vamos la parte inferior, posicionamos el puntero a altura de la hoja que ya existe, presionamos el botón izquierdo del mouse y elegimos la opción insertar hoja.
De manera similar podemos eliminar, copiar y renombrar hojas del libro.
Reordenar hojas
Si tenemos varias hojas y quer reordenarlas, llevamos el puntero a la parte inferior y arrastramos la lengüeta hacia la izquierda o hacia la derecha según nos convenga.
Volver a las lista de contenidos del Taller de Planilla Electronica
Suscribirse a:
Entradas (Atom)




















