- Nomenclatura de Planillas Electrónica
- Filas, columnas, celdas, moverse por las celdas
- Ingreso y edición de datos
- Agregar y Borrar Filas
- Autocompletar
- Copiar, Cortar, Pegar y Transponer
- Ordenar Datos
- Agregar, quitar, copiar y renombrar hojas
Las Planillas Electrónicas u Hojas de Cálculo permiten tabular datos mediante filas y columnas, hacer diferentes operaciones con ellos, generar gráficos, etc.
En general las planillas electrónicas tienen en aspecto de una tabla compuesta por filas (horizontales) y columnas (verticales).
Las columnas se identifican por la letra que llevan en la parte superior y las columnas por el número que llevan a la derecha. La intersección de una columna y una fila da origen a las casillas o celdas. Cada celda se identifica por la letra de la columna y por el número de la fila a las cuales pertenece, ejemplo D20.
Tomando en cuenta que se usa el alfabeto inglés (26 letras) para nominar las columnas más allá de la Z los nombre de las columnos son combinaciones de letras, por ejemplo AA, BD, XZ, etc.
Nos podemos desplazar por las celdas de la planilla clickeándolas con el mouse o usando las flechas subir, bajar, derecha e izquierda (las misma que se suelen usar para juegos).
A medida que nos movemos en la caja de texto que está justo en la esquina superior izquierda de la planilla podemos ver la posición de la celda, por ejemplo B2. Esta caja se llama Cuadro de Nombre. Esta caja también nos sirve para ir a una celda en particular escribiendo su nombre y presionando enter.
El contenido real de la celda además aparece en la caja de texto en la parte superior y que se llama línea de entrada.
Introducción y Edición de Datos
Para introducir datos en las celdas simplemente escribimos al igual que en un procesador de texto y presionamos Enter. También podemos presionar las flechas de desplazamientos para introducir datos.
Para reeditar los datos de una celda podemos hacer doble click sobre ella o también podemos presionar F2.
Por defecto cuando ingresamos texto este queda alineado a la izquierda y si ingresamos contenido numérico este queda alineado a la derecha.
Ingreso nuḿeros con decimales
Hay que tener cuidado al momento de ingresar número con decimales. Habitualmente el separador de decimales es la coma (aunque esto depende de la configuración global del computador).
Cuando los números están bien ingresados quedan por defecto alineados a la derecha. Puede hacer el siguiente ejercicio para ver esto. Introduzca un numero con decimales y en un celda donde use la coma como separador de decimales, y en otra celda introduzca el mismo número pero use de separador de decimales el punto. En un caso el número quedará alineado a la derecha (que es lo correcto), y en el otro a la izquierda (incorrecto).
De todas maneras la mejor manera de evitar errores al ingresar decimales, es usar la sección numérica del teclado, la cual queda a la derecha del mismo y parece una calculadora (en los computadores portátiles hay que tener más cuidado pues no traen esta sección debido a que el teclado es más reducido).
Insertar y Eliminar Filas y Columnas
Si queremos insertar una fila en blanco colocamos el puntero sobre los números que indican las filas al costado izquierdo, presionamos el botón derecho y elegimos insertar fila. Depende de la aplicación puede ser que diferencia si insertar anima o debajo.
Para eliminar una fila se procede de forma similar. Colocamos el puntero sobre el número de la fila que queremos eliminar, presionamos botón derechos y elegimos Eliminar fila.
De la misma manera podemos proceder para insertar o eliminar columnas, sólo que para ellos colocamos el puntero sobre la columna que queremos eliminar o dónde queremos insertar un nueva columna.
Autocompletar
Las planillas electrónicas tienen la función de autocompletar que nos permite rellenar celdas en base a la información contenida en otras. Por ejemplo escribamos en la celda A1 el número 1, y en la celda A2 el número 2. Seleccionemos ambas celdas con el con el cursor del mouse y vamos hasta la esquina inferior derecha de la selección. Aparecerá una Cruz delgada, entonces presionamos el botón izquierdo del mouse y arrastramos hacia abajo, y veremos como apareceran los numeros 4, 5,6, etc. hasta que soltemos el mouse.
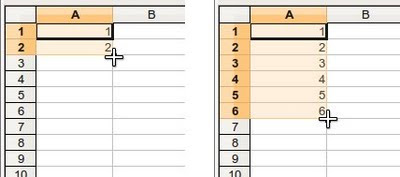
Se puede hacer el mismo ejercicio colocando por ejemplo días de las la semana, nombres de meses, o combinaciones de palabras y números, como por ejemplo Jessica 6.
Copiar, Cortar y Pegar
Al igual que en los procesadores de texto podemos copiar y pegar. Para ellos seleccionamos una o más celdas y procedemos para copiar, cortar o pegar de la forma que más nos acomode, por ejemplo seleccionar y luego presionar el botón derecho del mouse y luego elegir copiar o cortar. Luego nos posicionamos en otras posición de la planilla y nuevamente presionamos el botón derecho del mouse y pegamos.
También podemos utilizar los atajos de teclado que se usan en otras aplicaciones:
CTRL + C = Copiar
CTRL + X = Cortar
CTRL + V = Pegar
CTRL + Z = Deshacer
CTRL + Y = Rehacer
También es posible seleccionar celdas utilizando las flechas de desplazamiento (arriba, abajo, derecha e izquierda) mientras tenemos presionada la tecla shift.
Transponer
El proceso de transponer nos permite convertir las filas en columnas y las columnas en filas. Para ellos seleccionamos un rango de celdas, las cortamos (o copiamos) y luego nos posicionamos en otro lugar, y vamos al menú edición, pegado especial. Activamos la casilla Transponer y aceptamos.
Ordenar
Para ordenar seleccionamos el intervalo que queremos ordenar, luego vamos al menú Datos, luego Ordenar.
Aparecerá una ventana de diálogo donde indicaremos bajo que criterio queremos ordenar. Por defecto el programa toma como nombre de columnas (etiquetas) lo que aparezca en la primera fila.
Podemos ordenar en forma ascendente (de la A a la Z o de menos a mayor si hay números) o descendente (de la Z a la A o de mayor a menor).
En el caso de que no nos aparecieran los nombres de la columnas, revisamos la pestaña Opciones y nos aseguramos de que esté activa da la opción El intervalo contiene etiquetas de columnas.
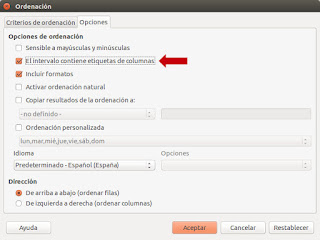
Se puede ordenar por más de un criterio dependiendo de las columnas que tengamos.
Ancho de las Columnas
Para cambiar el ancho de las columnas colocamos el puntero justo entre la linea que separa las letras que denominan a la columnas, presionamos el botón izquierdo y arrastramos hacia la izquier o la derecha dependiendo del caso.
También podemos hacer que la columna se adapte automáticamente al contenido más extenso que haya en la columna colocando el puntero entre las letras de las columnas y haciendo doble click.
Ancho de la Filas
Con el ancho de la filas podemos proceder en forma similar a como lo hicimos con las columnas. También existe la opción de hacer que la celda no desborde cuando el contenido sobrepase el ancho de manera que se distribuya en varias líneas. Para ello seleccionamos la o las celdas que queremos formatear, colocamos el puntero sobre lo seccionado,presionamos el boton derecho y en la ventana que aparecerá buscamos la pestaña alineación, luego activamos la opción Ajustar texto automáticamente.
Agregar, eliminar, copiar y renombrar hojas
Una planilla o libro puede tener varias hojas. Para insertar hojas vamos la parte inferior, posicionamos el puntero a altura de la hoja que ya existe, presionamos el botón izquierdo del mouse y elegimos la opción insertar hoja.
De manera similar podemos eliminar, copiar y renombrar hojas del libro.
Reordenar hojas
Si tenemos varias hojas y quer reordenarlas, llevamos el puntero a la parte inferior y arrastramos la lengüeta hacia la izquierda o hacia la derecha según nos convenga.











No hay comentarios.:
Publicar un comentario