Por cada arma que se vende en el mundo, 20 mil personas comparten una Coca-Cola...
Entonces la solución para que no se fabriquen armas es dejar de tomar Coca-Cola !!!
mayo 11, 2011
mayo 06, 2011
SoundCloud.com
| Comparte este enlace en Facebook | Comparte este enlace en Twitter |
mayo 03, 2011
Ejercicio Básico de Planilla Electrónica
| Comparte este enlace en Facebook | Comparte este enlace en Twitter |
Las Planillas Electrónicas u Hojas de Cálculo permiten tabular datos mediante filas y columnas, hacer diferentes operaciones con ellos, generar gráficos, etc.
En general las planillas electrónicas tienen en aspecto de una tabla compuesta por filas (horizontales) y columnas (verticales).
Las columnas se identifican por la letra que llevan en la parte superior y las columnas por el número que llevan a la derecha. De esta manera las celdas se identifican por la letra de la columna y por el número de la fila en que están ubicadas.
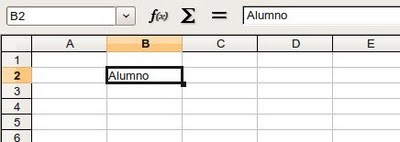
Nos podemos desplazar por las celdas de la planilla cliqueándolas con el mouse o usando las flechas subir, bajar, derecha e izquierda. A medida que nos movemos en el campo que está justo en la esquina superior izquierda de la planilla vemos la posición de la celda y al lado su contenido.
Introducción de Datos
Para introducir datos en las celdas de Excel simplemente escribimos al igual que en un procesador de texto y presionamos Enter. Para reeditar los datos de una celda podemos hacer doble click sobre ella, o mientras estamos en ella presionar F2.
Introducción de decimales
Hay que tener cuidado al momento de introducir número con decimales. Dependiendo de como esté configurado el equipo el separador de decimales puede ser el punto (.) o la coma (,).
Cuando los número están bien introducidos en una celda, quedan por defecto alineados a la derecha.
Puede hacer o siguiente para ver esto. Introduzca un numero con decimales y en un celda donde use la coma como separador de decimales, y en otra celda introduzca el mismo número pero use de separador de decimales el punto. En un caso el número quedará alineado a la derecha (que es lo correcto), y en el otro a la izquierda (incorrecto).
De todas maneras la mejor manera de evitar errores al ingresar decimales, es usar la sección númérica del teclado, la cual queda a la derecha del mismo y parece una calculadora (en los computadores portátiles hay que tener más cuidado pues no traen esta sección debido a que el teclado es más reducido).
Autocompletar
Las planillas electrónicas tienen la función de autocompletar que nos permite rellenar celdas en base a la información contenida en otras. Por ejemplo escribamos en la celda A1 el número 1, y en la celda A2 el número 2. Seleccionemos ambas celdas con el con el cursor del mouse y vamos hasta la esquina inferior derecha de la selección. Aparecerá una Cruz delgada, entonces presionamos el botón izquierdo del mouse y arrastramos hacia abajo, y veremos como apareceran los numeros 4, 5,6, etc. hasta que soltemos el mouse.
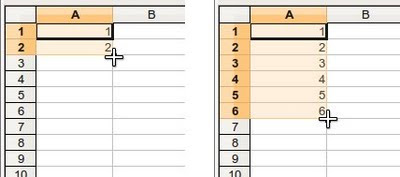
Se puede hacer el mismo ejercicio colocando por ejemplo días de las la semana, nombres de meses, o combinaciones de palabras y números, como por ejemplo Erika 8.
Ejercicio Práctico
Vamos a realizar una pequeña planilla de alumnos y su respectivas notas, para ello, llenaremos las celdas como indica la figura siguiente:
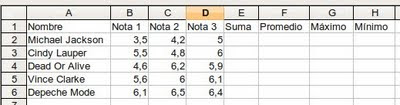
Ancho de las columnas
Para ajustar el ancho de las columnas podemos poner el puntero entre las dos letras que dan nombre a las columna. Aparecerá una doble flecha, presionamos el botón izquierdo del mouse y lo arrastramos de manera de aumentar o reducir el ancho de la columnas.
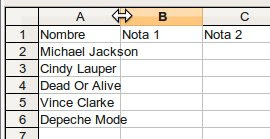
Si se quiere ajustar en forma automática el ancho de una columna, se lleva el puntero entre las dos letras que dan nombre a las columnas y hacemos doble click. De esta manera el ancho de la columna se ajustará al contenido más amplio que exista entre sus celdas. Pruebe ingresando contenidos condiferentes anchos y haga doble click como se indica. Borre el contenido más largo y repita la operación.
Suma de Celdas
Para calcular la suma de la notas simplemente nos colocamos en la celda donde queremos que aparezca el resultado de la suma y presionamos el botón Autosuma , y presionamos Enter. Supongamos que realizamos esa operación sobre la celda E2, si miramos el contenido de dicha celda, este será: =SUMA(B2:D2). Esto correspondene a una fórmula de excel, que se explica así:
, y presionamos Enter. Supongamos que realizamos esa operación sobre la celda E2, si miramos el contenido de dicha celda, este será: =SUMA(B2:D2). Esto correspondene a una fórmula de excel, que se explica así:
Para calcular la suma de la celda E3 podemos proceder de la misma forma, o escribir directamente en ella la fórmula =SUMA(B3:D3) y presionar Enter que significaría sume desde la celda B3 hasta la celda D3. También podemos usar el proceso de autocompletar.
Promedio de celdas
Calculemos ahora el promedio, para ellos escribiremos en la celda F2 la fórmula: =PROMEDIO(B2:D2) y luego presionaremos Enter. Esta formula se leería como: promediar las celdas comprendidas entre B2 y D2.
Ya es tiempo de que guardemos nuestro ejercicio, lo cual se hace en forma similar al procesador de texto, o sea, nos vamos a Archivo, luego Guardar como... , y elegimos la ubicación y el nombre del archivo, para luego presionar el botón Guardar.
También podemos presionar la combinación de teclas CTRL+G para guardar.
Máximo
Para calcular la nota máxima de entre las 3 notas, podríamos escribir directamente en la celda G2 la fórmula =MAX(B2:D2). Pero supongamos que desconocemos la fórmula para calcular el máximo. Entonces deberemos proceder de la siguiente manera:
Mínimo
Para calcular el Mínimo podemos proceder de la misma manera que para el Máximo.
Cambiando el Aspecto de las Celdas
Texto
Para cambiar el formato de los textos contenido en las celdas procedemos igual que en el procesador de texto usando la barra de formato (negrita, subrayado, color de la fuente, tamaño, etc...).
Celda
Para cambiar el color de relleno de las celdas y sus bordes, seleccionamos las celdas sobre las cuales queremos operar, luego presionamos el botón derecho del mouse y elegimos la opción formato de las celdas y en las opciones bordes elegimos el tipo de borde que deseamos y en la sección trama, el color. Luego aceptamos.
En general las planillas electrónicas tienen en aspecto de una tabla compuesta por filas (horizontales) y columnas (verticales).
Las columnas se identifican por la letra que llevan en la parte superior y las columnas por el número que llevan a la derecha. De esta manera las celdas se identifican por la letra de la columna y por el número de la fila en que están ubicadas.
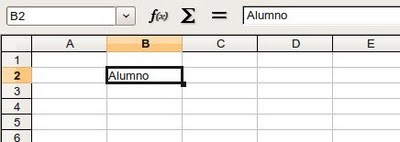
Nos podemos desplazar por las celdas de la planilla cliqueándolas con el mouse o usando las flechas subir, bajar, derecha e izquierda. A medida que nos movemos en el campo que está justo en la esquina superior izquierda de la planilla vemos la posición de la celda y al lado su contenido.
Introducción de Datos
Para introducir datos en las celdas de Excel simplemente escribimos al igual que en un procesador de texto y presionamos Enter. Para reeditar los datos de una celda podemos hacer doble click sobre ella, o mientras estamos en ella presionar F2.
Introducción de decimales
Hay que tener cuidado al momento de introducir número con decimales. Dependiendo de como esté configurado el equipo el separador de decimales puede ser el punto (.) o la coma (,).
Cuando los número están bien introducidos en una celda, quedan por defecto alineados a la derecha.
Puede hacer o siguiente para ver esto. Introduzca un numero con decimales y en un celda donde use la coma como separador de decimales, y en otra celda introduzca el mismo número pero use de separador de decimales el punto. En un caso el número quedará alineado a la derecha (que es lo correcto), y en el otro a la izquierda (incorrecto).
De todas maneras la mejor manera de evitar errores al ingresar decimales, es usar la sección númérica del teclado, la cual queda a la derecha del mismo y parece una calculadora (en los computadores portátiles hay que tener más cuidado pues no traen esta sección debido a que el teclado es más reducido).
Autocompletar
Las planillas electrónicas tienen la función de autocompletar que nos permite rellenar celdas en base a la información contenida en otras. Por ejemplo escribamos en la celda A1 el número 1, y en la celda A2 el número 2. Seleccionemos ambas celdas con el con el cursor del mouse y vamos hasta la esquina inferior derecha de la selección. Aparecerá una Cruz delgada, entonces presionamos el botón izquierdo del mouse y arrastramos hacia abajo, y veremos como apareceran los numeros 4, 5,6, etc. hasta que soltemos el mouse.
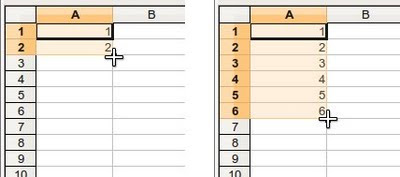
Se puede hacer el mismo ejercicio colocando por ejemplo días de las la semana, nombres de meses, o combinaciones de palabras y números, como por ejemplo Erika 8.
Ejercicio Práctico
Vamos a realizar una pequeña planilla de alumnos y su respectivas notas, para ello, llenaremos las celdas como indica la figura siguiente:
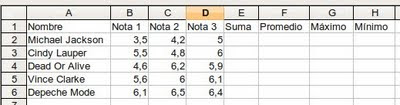
Ancho de las columnas
Para ajustar el ancho de las columnas podemos poner el puntero entre las dos letras que dan nombre a las columna. Aparecerá una doble flecha, presionamos el botón izquierdo del mouse y lo arrastramos de manera de aumentar o reducir el ancho de la columnas.
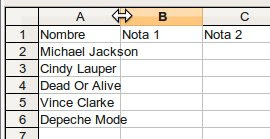
Si se quiere ajustar en forma automática el ancho de una columna, se lleva el puntero entre las dos letras que dan nombre a las columnas y hacemos doble click. De esta manera el ancho de la columna se ajustará al contenido más amplio que exista entre sus celdas. Pruebe ingresando contenidos condiferentes anchos y haga doble click como se indica. Borre el contenido más largo y repita la operación.
Suma de Celdas
Para calcular la suma de la notas simplemente nos colocamos en la celda donde queremos que aparezca el resultado de la suma y presionamos el botón Autosuma
 , y presionamos Enter. Supongamos que realizamos esa operación sobre la celda E2, si miramos el contenido de dicha celda, este será: =SUMA(B2:D2). Esto correspondene a una fórmula de excel, que se explica así:
, y presionamos Enter. Supongamos que realizamos esa operación sobre la celda E2, si miramos el contenido de dicha celda, este será: =SUMA(B2:D2). Esto correspondene a una fórmula de excel, que se explica así:- El símbolo igual nos indica que la celda contine una formula
- La palabra SUMA significa que se está realizando una suma de elementos, en este caso celdas.
- Lo que está entre paréntesis se conoce como argumento de la función, en este caso las celdas a ser sumadas.
- B2:D2, es el argumento de nuestra suma, e indica que se se está sumando un rango de celdas, o sea las celdas comprendidas entre la celda B2 y la celda D2. Los dos puntos (:) se pueden leer como hasta...
Para calcular la suma de la celda E3 podemos proceder de la misma forma, o escribir directamente en ella la fórmula =SUMA(B3:D3) y presionar Enter que significaría sume desde la celda B3 hasta la celda D3. También podemos usar el proceso de autocompletar.
Promedio de celdas
Calculemos ahora el promedio, para ellos escribiremos en la celda F2 la fórmula: =PROMEDIO(B2:D2) y luego presionaremos Enter. Esta formula se leería como: promediar las celdas comprendidas entre B2 y D2.
Ya es tiempo de que guardemos nuestro ejercicio, lo cual se hace en forma similar al procesador de texto, o sea, nos vamos a Archivo, luego Guardar como... , y elegimos la ubicación y el nombre del archivo, para luego presionar el botón Guardar.
También podemos presionar la combinación de teclas CTRL+G para guardar.
Máximo
Para calcular la nota máxima de entre las 3 notas, podríamos escribir directamente en la celda G2 la fórmula =MAX(B2:D2). Pero supongamos que desconocemos la fórmula para calcular el máximo. Entonces deberemos proceder de la siguiente manera:
- Nos ubicamos sobre la celda en la cual queremos calcular una fórmula Presionamos el botón fórmula
- Aparecerá una ventana donde eligiremos a la izquierda la categoría de nuestra fórmula y a la derecha seleccionaremos la fórmula que deseamos usar y presionamos Aceptar. Si no conocemos la categoría ponemos la categoría todas, y buscamos la formulas en el listado de la derecha, las cuales están ordenadas alfabéticamente.
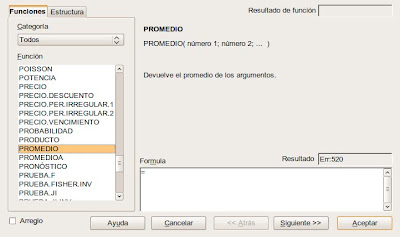
- Seleccionaremos los rango (celdas sobre las cuales operar) presionando el botón indicado en la figura
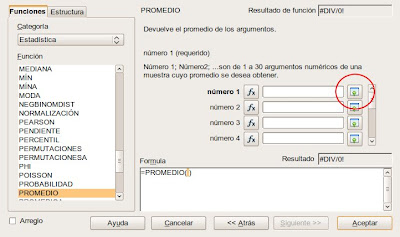
- Visualizaremos la planilla Excel y seleccionamos el rango de celdas que deseamos ocupar y presionamos Enter.
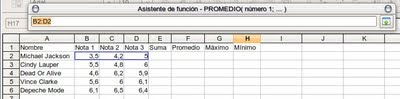
- Volveremos a la ventana de diálogo y presionamos el botón Aceptar para terminar la operación.
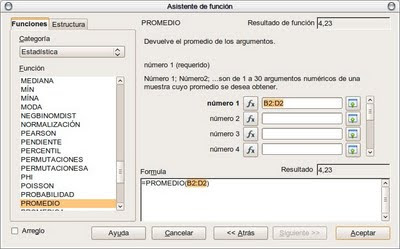

Mínimo
Para calcular el Mínimo podemos proceder de la misma manera que para el Máximo.
Cambiando el Aspecto de las Celdas
Texto
Para cambiar el formato de los textos contenido en las celdas procedemos igual que en el procesador de texto usando la barra de formato (negrita, subrayado, color de la fuente, tamaño, etc...).
Celda
Para cambiar el color de relleno de las celdas y sus bordes, seleccionamos las celdas sobre las cuales queremos operar, luego presionamos el botón derecho del mouse y elegimos la opción formato de las celdas y en las opciones bordes elegimos el tipo de borde que deseamos y en la sección trama, el color. Luego aceptamos.
Suscribirse a:
Entradas (Atom)

