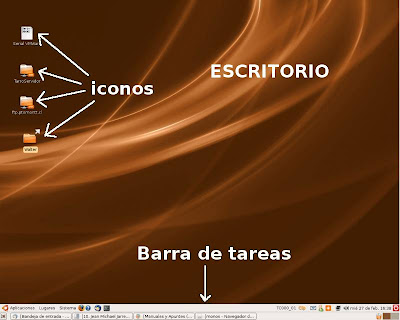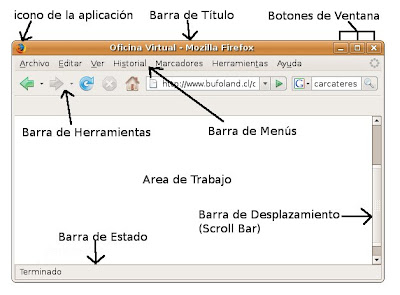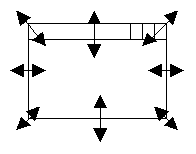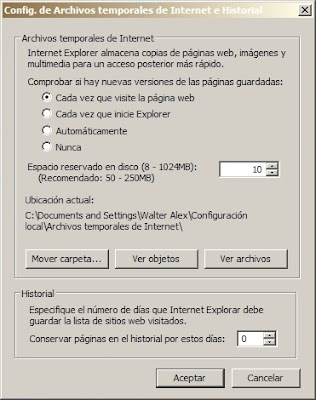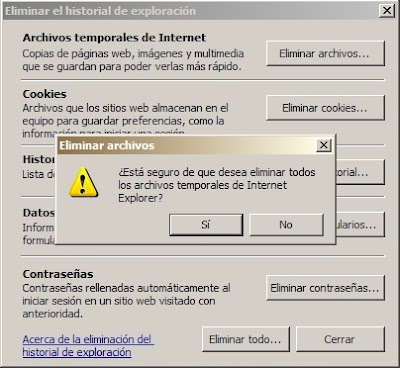Es un máquina electromecánica capaz una gran cantidad de operaciones a alta velocidad y con mucha presición, siempre que se le den las instrucciones adecuadas.
ESQUEMA BASICO DE UN COMPUTADOR
 |
| Los datos que provienen del exterior se introducen en el sistema para ser procesados | | El computador realiza operaciones con los datos que tiene almacenados en memoria | | El computador produce nuevos datos o información para uso externo |
Los datos que provienen del exterior se introducen en el sistema para ser procesados
El computador realiza operaciones con los datos que tiene almacenados en memoria
El computador produce nuevos datos o información para uso externo
Hardware: lo constituyen todos los componentes electrónicos y mecánicos que forman el computador. Ejemplo de estos son : el teclado, el monitor, los discos duros, tarjetas y chips.
Software: conjunto de procurramas y procedimientos relacionados con la exrplotación y manejo del procesamiento de datos. El software es todo aquello que permite el funcionamierno logico de un computador. Ejemplos: Windos 95, Microsoft Office, ViruScan.
ESQUEMA GENERAL DE UN COMPUTADOR
Es un sistema compuesto de cinco elementos diferenciados:
- CPU (unidad central de Procesamiento)
- Dispositivo de entrada
- Dispositivos de almacenamiento
- Dispositivos de salida y
- Una red de comunicaciones, denominada bus, que enlaza todos los elementos del sistema y conecta a éste con el mundo exterior.
1.– CPU (UNIDAD CENTRAL DEL PROCESO)
Interpreta y lleva a cabo las instrucciones de los programas, efectúa manipulaciones aritméticas y lógicas con los datos y se comunica con las demás partes del sistema. Una CPU es una colección compleja de circuitos electrónicos. Cuando se incorporan todos estos circuitos en un chip de silicio, a este chip se le denomina microprocesador. La CPU y otros chips y componentes electrónicos se ubican en un tablero de circuitos o tarjeta madre.
La mayoría de los chips de CPU y de los microprocesadores están compuestos de 4 secciones funcionales:
- Una unidad aritmética/lógica que proporciona al chip su capacidad de cálculo.
- Unos registros que son áreas de almacenamiento temporal que contienen datos, realizan seguimiento de instrucciones y conservan la ubicación y los resultados de las operaciones.
- Una sección de control que temporiza y regula las operaciones de la totalidad del sistema informático, lee las configuraciones de datos en un registro designado y las convierte en una actividad e indica en que orden utilizará la CPU las operaciones individuales y el tiempo que consumirá cada operación.
- Bus interno, red de líneas de comunicación que conecta los elementos internos del procesador y envía también información a los conectores externos que enlazan al procesador con los demás elementos del sistema informático.
Hay 3 tipos de bus en la CPU: bus de control, bus de dirección y bus de datos.
Tipos de Memoria
Existen dos tipos de memoria :
Memoria Principal: Es un área de almacenamiento temporal que sirve como lugar y paso obligatorio para acceder al procesador.
Características:
- 1Trabaja a gran velocidad
- Es Volátil
- Es más costosa ($)
- Se Mide en Megabytes ( 16, 32, 64 MB)
MEMORIA Random Accses Memory (Memoria de Acceso Aleatorio)
Características Principales:
- Es Volátil
- Es de rápido Acceso
MEMORIA Read Only Memory (Memoria de Sólo Lectura)
Características Principales:
- Su contenido no se puede borrar o modificar
- Es de más lento Acceso que la RAM
Memoria Secundaria: Es aquella que se utiliza para guardar en forma permanente los datos que están en memoria Principal.
Características :
- No es Volátil
- Es más económica ($)
- Es masiva (Se mide en Kb, Mb, Gb, Tb)
2.- DISPOSITIVOS DE ENTRADA
Son todos aquellos elementos que permiten la interacción del usuario con la unidad de procesamiento central y la memoria.
En esta se encuentran:
- Teclado.
- Mouse o Ratón.
- Escáner o digitalizador de imágenes.
- Lápices ópticos.
- Joysticks.
- Micrófonos.
El Teclado:
Es un dispositivo periférico de entrada, que convierte la acción mecánica de pulsar una serie de pulsos eléctricos codificados que permiten identificarla. Las teclas que lo constituyen sirven para entrar caracteres alfanuméricos y comandos a una computadora es similar al de las máquinas de escribir.
Mouse y Joysticks:
Son dispositivos que convierten el movimiento físico en señales eléctricas binarias que permitan reconstruir su trayectoria con el fin de que la misma sea repetida en el monitor.
Escáner o digitalizador de imágenes:
Están concebidos para interpretar caracteres, combinación de caracteres, dibujos gráficos escritos a mano o en maquinas o impresoras y traducirlos al lenguaje que la computadora entiende.
Lápices ópticos:
Transmiten información gráfica desde tabletas electrónicas hasta el ordenador.
Micrófonos:
Módulos de reconocimiento de voz que convierten la palabra hablada en señales digitales comprensibles para el ordenador.
3.- DISPOSITIVOS DE SALIDA:
Estos dispositivos permiten al usuario ver los resultados de los cálculos o de las manipulaciones de datos de la computadora. El dispositivo de salida más común es el monitor, pantalla en la que se ve la información suministrada por el ordenador. En el caso más habitual se trata de un aparato basado en un tubo de rayos catódicos (CRT) como el de los televisores, mientras que en los portátiles es una pantalla plana de cristal líquido (LCD).
La resolución se define como el número de puntos que puede representar el monitor por pantalla, en horizontal x vertical. Así, un monitor cuya resolución máxima sea de 1024x768 puntos puede representar hasta 768 líneas horizontales de 1024 puntos cada una, probablemente además de otras resoluciones inferiores, como 640x480 u 800x600. Cuan mayor sea la resolución de un monitor, mejor será la calidad de la imagen en pantalla, y mayor será la calidad (y por consiguiente el precio) del monitor.
Otro de los dispositivos de salida comunes es la impresora es la que permite obtener en un soporte de papel una copia visualizable, perdurable y transportable de la información procesada por un computador.
Las primeras impresoras nacieron muchos años antes que el PC e incluso antes que los monitores, siendo durante años el método más usual para presentar los resultados de los cálculos en aquellos primitivos ordenadores, todo un avance respecto a las tarjetas y cintas perforadas que se usaban hasta entonces.
4.- DISPOSITIVOS DE ALMACENAMIENTO
En esta se encuentran:
- Disco Duro.
- Disquettes 3 ½.
- Maletón-ópticos de 5,25.
- DVD.
- Cintas magnéticas.
Disco Duro:
Este esta compuestos por varios platos, es decir, varios discos de material magnético montados sobre un eje central sobre el que se mueven. Para leer y escribir datos en estos platos se usan las cabezas de lectura / escritura que mediante un proceso electromagnético codifican / decodifican la información que han de leer o escribir. La cabeza de lectura / escritura en un disco duro está muy cerca de la superficie, de forma que casi da vuelta sobre ella, sobre el colchón de aire formado por su propio movimiento. Debido a esto, están cerrados herméticamente, porque cualquier partícula de polvo puede dañarlos.
Este dividen en unos círculos concéntricos cilíndricos (coincidentes con las pistas de los disquetes), que empiezan en la parte exterior del disco (primer cilindro) y terminan en la parte interior (ultimo). Asimismo, estos cilindros se dividen en sectores, cuyo numero esta determinado por el tipo de disco y su formato, siendo todos ellos de un tamaño fijo en cualquier disco. Cilindros como sectores se identifican con una serie de números que se les asigna, empezando por el 1, pues el numero 0 de cada cilindro se reservan para propósitos de identificación mas que para almacenamientos de datos. Estos escritos / leídos en el disco deben ajustarse al tamaño fijado del almacenamiento de los sectores. Habitualmente, los sistemas de discos duros contienen mas de una unidad en su interior, por lo que el número de caras puede ser mas de dos. Estas se identifican con un numero, siendo el 0 para la primera. En general su organización es igual a los disquetes. La capacidad del disco resulta de multiplicar el número de caras por el de pistas por cara y por el de sectores por pista, al total por el numero de bytes por sector.
Disquetes 3 ½:
Son disco de almacenamiento de alta densidad de 1,44 MB, este presenta dos agujeros en la parte inferior del mismo, uno para proteger al disco contra escritura y el otro solo para diferenciarlo del disco de doble densidad.
Maletón-ópticos De 5,25(CD):
Este se basa en la misma tecnología que sus hermanos pequeños de 3,5", su ventajas: Gran fiabilidad y durabilidad de los datos a la vez que una velocidad razonablemente elevada Los discos van desde los 650 MB hasta los 5,2 GB de almacenamiento, o lo que es lo mismo: desde la capacidad de un solo CD-ROM hasta la de 8.
DVD:
Disco Versatil digital (Digital Versatil Disk), un dispositivo de almacenamiento masivo de datos cuyo aspecto es idéntico al de un disco compacto, aunque contiene hasta 15 veces más información y puede transmitirla a la computadora unas 20 veces más rápido que un CD-ROM. El DVD, denominado también disco de Súper Densidad (SD) tiene una capacidad de 8,5 gigabites de datos o cuatro horas de vídeo en una sola cara. En la actualidad, están desarrollándose discos del estilo del DVD regrabables y de doble cara.
Cintas Magnéticas:
Utilizados por los grandes sistemas informáticos.
Flash Memory o Pendrive
Ya todos los conocen, pero acepto coperaciones para llenar esta parte...
Equivalencias
La computadora es básicamente una máquina eléctrica, por lo cual, únicamente puede trabajar con datos que estén asociados con la electricidad. El procesamiento de datos se logra utilizando conmutadores que pueden estar encendidos o apagados. La computadora está fabricada enteramente con millones de conmutadores en forma de transistores que pueden procesar datos en forma de 0s y 1s.
Cada 0 y 1 es conocido como bit, que es abreviatura para BInary digiT, o dígito binario, que a su vez deriva del sistema de numeración binario
1 bit = minima unidad de almacenamiento = 0 ó 1, Si o No.
1 Byte(B) = 8 bits = 2
0 Byte
1 KiloByte(KB) = 1.024 B = 2
10 B
1 MegaByte(MB) = 1.024 KB = 1.048.576 Byte = 2
20 B
1 GigaByte (GB) = 1.024 MB = 1.024 x 1.024 KB = 1.073.741.824 Byte = 2
30 Byte
1 TeraByte (TB) = 1.024 GB = 1.024 x 1.024 MB = 1.024 x 1.024 x 1.024 KB = 1.099.511.627.776 Byte = 2
40 Byte
| COMPARACION DE DISPOSITIVOS DE ALMACENAMIENTO |
| Dispositivo | Capacidad | Velocidad de Trasferencia |
| Disquetera | 1.44 MB | 50KB/seg |
| Discoduro | 40 GB | 10MB/seg |
| CD-Rom (48X) | 750 MB | ~7.2MB/seg |
| (*) 1X = 150KB/seg |
Los Grabadores de CD traen 3 velocidades indicadas en el frontis, estas indican:
- Velocidad de Lectura (más rápida pues requiere sólo leer datos)
- Velocidad de Grabación (un poco más lenta pues implica escribir datos)
- Velocidad de Regrabación(la más lenta pues implica borrar y luego escribir)
Para calcular esas velocidades la X exquivale a 150KB/seg como se indicó más arriba.
 , lo dejamos en negrita presionando el boton negrita, lo subrayamos presionando el boton subrayar y cambiamos el tamaño y tipo de fuente si deseamos.
, lo dejamos en negrita presionando el boton negrita, lo subrayamos presionando el boton subrayar y cambiamos el tamaño y tipo de fuente si deseamos.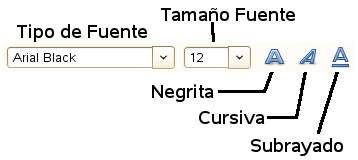
 .
.
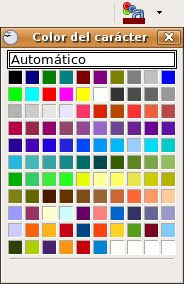
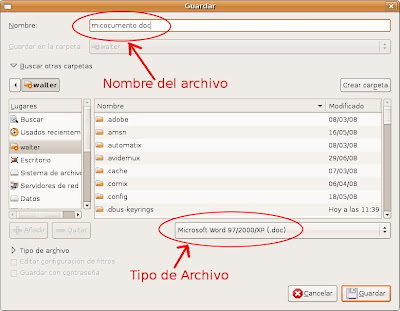

 .
. desde la Barra de Dibujo.
desde la Barra de Dibujo. podemos ver como quedará impreso el documento. Para salir de la vosta previa se presiona el mismo botón, el botón Cerrar vista preliminar, o simplemente presionando la tecla escape.
podemos ver como quedará impreso el documento. Para salir de la vosta previa se presiona el mismo botón, el botón Cerrar vista preliminar, o simplemente presionando la tecla escape.