Agregar una capa.
* Si el panel de capas no está visible, vamos al menú Diálogos y buscamos Capas.
Tomar la herramienta lazo
 (También sirve apretar F para activarla) y dibujar una figura
(También sirve apretar F para activarla) y dibujar una figura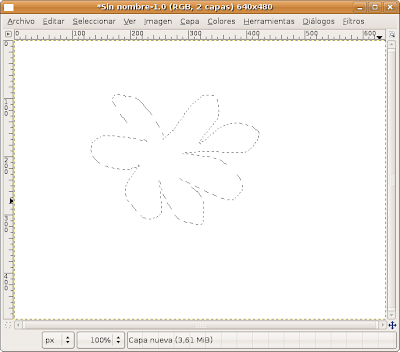
tomar la herramienta tarro de pintura
 (También sirve apretar Shif+B para activarla) y rellenar la figura con color negro (u otro color oscuro)
(También sirve apretar Shif+B para activarla) y rellenar la figura con color negro (u otro color oscuro)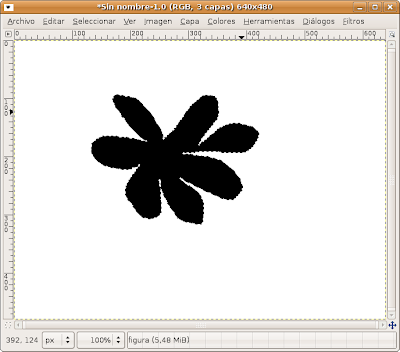
insertar una nueva capa y seleccionarla, seleccionar otro color y rellenar con el tarro de pintura.
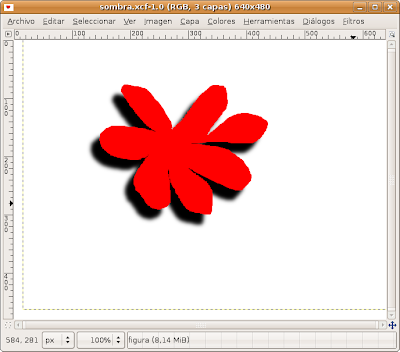
Hacer invisible la capa nueva presionado el ojo en el panel de capas
Seleccionar la capa donde se rellenó la figura con color negro.
Ir al menú Seleccionar y elegir nada.
Ir al menú Filtro, y buscar Desenfoque [Blur] y buscar Desenfoque gaussiano (no el selectivo).

En la ventana de diálogo aumentar el radio de desenfoque a 10 y aceptar.
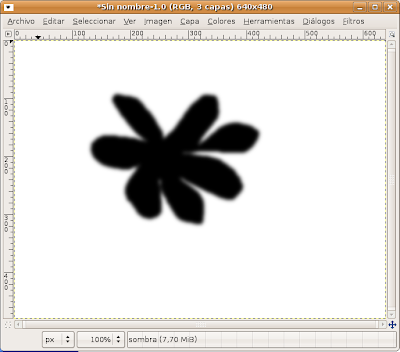
Hacer aparecer de nuevo la capa con la figura coloreada.
Moverla con la herramienta mover
 (También sirve apretar M para activarla).
(También sirve apretar M para activarla).Seleccionar la capa que se desenfocó y disminuir la opacidad hasta que quedemos satisfechos con la trasparencia de la sombra.
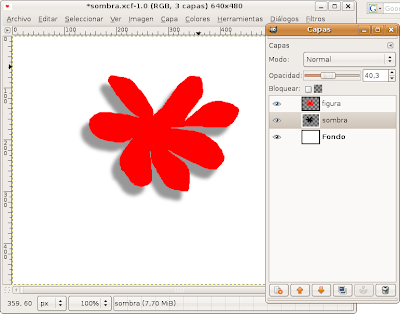
Agregar bisel
tomar la barita magica
 (se activa también con la letra U), y selecionar la figura de color.
(se activa también con la letra U), y selecionar la figura de color.Ir al menú Filtros, Decorador, Añadir bisel.
En la ventana de diálogo deseleccionar Trabajar en copia. Aceptar.

Ir al menú seleccionar, nada.
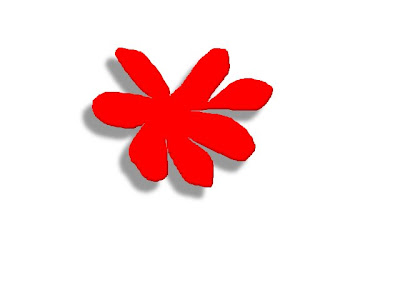
Guardar el trabajo con formato XCF y una copia en formato JPG.
Suponiendo que ya tengo una figura recortada sobre una capa de fondo.

No hay comentarios.:
Publicar un comentario