Ivone Soto
Tania Bahamonde
Mónica De La Fuente
Jéssica Uribe
Claudio Pérez
Pía Retamal
Eliseo Bahamonde
Josselin Pereira
Carolina Barría
Lincoyán Vergara
Gabriela Knopke
Felipe Vergara
Pamela Pérez
Ana Chánique
Eugenio Baez
Brenda Subiabre
Cintia Alvarez
Link Relacionado:
Collage Turismo 2007
diciembre 18, 2007
diciembre 15, 2007
Agregar un buscador al Blog
| Comparte este enlace en Facebook | Comparte este enlace en Twitter |
Entrar a Blogger, luego ir a diseño (o plantilla)

Click en el link Añadir un elemento de página
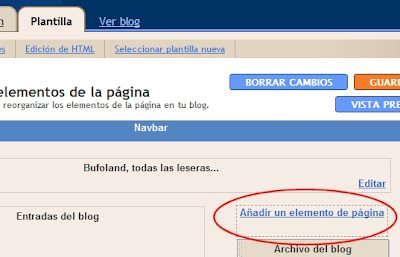
Seleccionar la opción HTML/Javascript

y hacer click en Añadir al blog
En el formulario dejar vacío el Título, y en Contenido escribir lo siguiente:
<form id="searchthis" action="/search" style="display:inline;" method="get"><input id="search-box" name="q" type="text"/> <input id="search-btn" value="Buscar >" type="submit"/></form>
y presionar el botón Guardar cambios
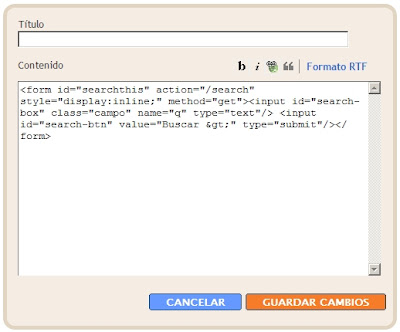
Luego Guardar y listo.

Con esto tendremos un buscador que permitirá a nuestros visitantes buscar entradas del tema que le interese encontrar en nuestro Blog.
También se puede mejorar el aspecto del buscador usando estilos y agregándolos a la plantilla del blog. De esta manera se pueden cambiar los colores y las propiedades de las fuentes.
Pero eso lo explicaré en otra ocación...

Click en el link Añadir un elemento de página
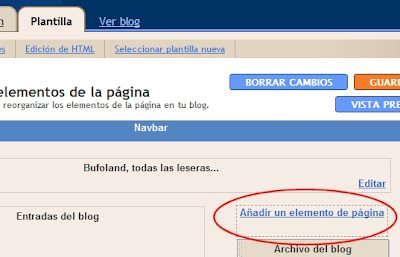
Seleccionar la opción HTML/Javascript

y hacer click en Añadir al blog
En el formulario dejar vacío el Título, y en Contenido escribir lo siguiente:
<form id="searchthis" action="/search" style="display:inline;" method="get"><input id="search-box" name="q" type="text"/> <input id="search-btn" value="Buscar >" type="submit"/></form>
y presionar el botón Guardar cambios
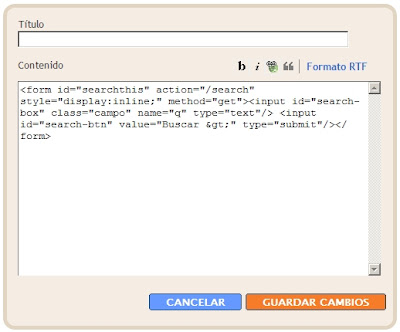
Luego Guardar y listo.

Con esto tendremos un buscador que permitirá a nuestros visitantes buscar entradas del tema que le interese encontrar en nuestro Blog.
También se puede mejorar el aspecto del buscador usando estilos y agregándolos a la plantilla del blog. De esta manera se pueden cambiar los colores y las propiedades de las fuentes.
Pero eso lo explicaré en otra ocación...
Paint Shop Pro
| Comparte este enlace en Facebook | Comparte este enlace en Twitter |
Jasc® Paint Shop Pro™ es un programa que permite crear, editar y retocar imágenes, pudiendo abrir y guardar archivos en diferentes formatos gráficos. Siendo el formato nativo el formato PSP (Pain Shop Pro).
Aspectos Básicos
Aspectos Básicos
Paint Shop Pro, aspectos básicos
| Comparte este enlace en Facebook | Comparte este enlace en Twitter |
Abrir Archivos
Para Abrir una imagen en Paint Shop Pro ir al Menú File, Open (Ctrl+O). Se pueden abrir imágnes en formatos como JPG, GIF, TIFF, PNG, BMP, PSD, WMF, EPS, etc., etc.
Guardar Archivos
Para guardar una imagen vamos al menú File, Save As, y elegimos el formato que más nos acomode.
Cambiar de tamaño una Imagen
Menú Image, Resize. En la ventana de diálogo se pude indicar al ancho y el alto en pixeles. Si está activada la opción Maintain aspect ratio of, se mantendrá la relación entre el ancho y el alto de la imagen.
Recortar imágenes
Para recortar una imagen se utiliza la herramienta crop
 (recortar). Se dibuja una rectángulo sobre la imagen, el cual puede ser ajustado y movido tras el ser dibujado. En la barra de estado podemos ver el ancho y el alto del recorte que vamos a realizar. Una vez que estamos conformes con el tamaño del recorte y la posición del mismo hacemos doble click sobre la zona que queremos recortar. Es recomendable guardar el recorte con otro nombre para no perder la imagen original.
(recortar). Se dibuja una rectángulo sobre la imagen, el cual puede ser ajustado y movido tras el ser dibujado. En la barra de estado podemos ver el ancho y el alto del recorte que vamos a realizar. Una vez que estamos conformes con el tamaño del recorte y la posición del mismo hacemos doble click sobre la zona que queremos recortar. Es recomendable guardar el recorte con otro nombre para no perder la imagen original.Optimizar imágenes para la Web
Es muy frecuente bajarle el peso a las imágenes antes de insertarlas en una página web, esto contribuye a que sean más livianas al momento de descargarlas sin sacrificar en forma notoria la calidad de las imágenes. Para realizar esto vamos al menú File, Export, JPEG Optimizer. Podemos a través de la ventana de diálogo indicar el factor de compresión (Compresion Value). Recomiendo usar 50 (pueden probar con varios valores para notar la diferencias). Luego aceptamos y se nos preguntará donde queremos guardar la copia optimizada. Es muy importante guardar la copia con otro nombre para no perder la imagen original. Para apreciar la ventaja de optimizar imágnes comparen el peso de la original con la de la optimizada.
Voltear imágenes
Si deseamos reflejar una imagen horizontalmente, vamos al menú Image, Mirror. Si deseamos reflejarla verticalmente vamos a Image, Flip.
En el caso de que queramos rotar una imágen (típico que acamos una foto con la cámara de lado) vamos al menú Image, Rotate, e indicamos cuanto queremos girar una imagen en grados. Hay valores predeterminados, pero también podemos indicar otros valores, e incluso podemos utilizar decimales para los grados.
Efectos
No me voy a detener a explicar efecto por efecto, pues sería muy laaaaargo. Para aplicar efectos, vamos al menú Effects, y elegimos el que nos guste. Todos las ventanas de diálogo de efectos tienen un botón en forma de ojo que nos permite aplicar el efecto a la imagen para ver como quedaría.
Si los efectos están desactivados, lo más probable es que se deba a que nuestra imagen tiene una cantidad limitada de colores que la componen. Tendremos que aumentar la cantidad de colores (Profundidad de color). Para ello vamos al menú Colors, Increase Color Deph, y elegimos 16 millones de colores. COn eso ya podemos acceder a los efectos.
WS FTP, uso básico
| Comparte este enlace en Facebook | Comparte este enlace en Twitter |
Los programas de FTP nos permiten administrar los archivos que se encuentran en un servidor, pudiendo subir (upload) y descargar (download) archivos, así como reemplazarlo, borrarlos, renombrarlos y cambiar atributos de los mismos archivos. WS FTP es un programa de distribución gratuita que se pude descargar desde diversos sitios.
Una vez que se haya descargado el programa, instalarlo teniendo cuidado en marcar la opción student cuando se nos pregunte I am:, y At School y For Academic Work cuando se nos pregunte How You Will Use WS_FTP LE? (ver figuras)
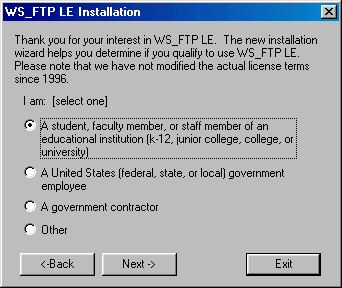
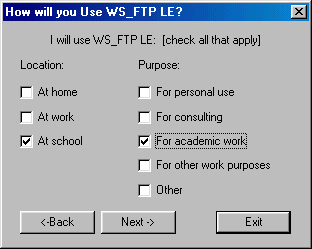
Una vez finalizada la instalación procederemos a abrir el programa y configurar nuestra cuenta de conexión. Apenas se abre el programa aparece una ventana de diálogo donde agregaremos la que necesitamos para tranferir archivos. Para ello presionamos el botón New y llenamos los campos que se indican a continuación:
Profile Name: Ponemos algún nombre que nos permita identificar el perfil (se pueden hacer varios)
Host Name/Adress: nombre del servidor FTP (para Geocites en español es ftp.es.geocites.com)
User ID: Nombre de Usuario para el servidor FTP (en el caso de geocities es el mismo id de nuestra cuenta)
Password: la contraseña que hayamos elegido al crear la cuenta o que se nos haya asigando.
Si el computador donde estamos configurando el software es de uso personal podemos activar la casilla Save PW. En el caso de Usar un equipo de uso público NO ACTIVAR esta opción, pues esto significaría que cualquiera podria acceder al servidor FTP con nuestra cuenta.

Podemos ademas en el item Startup configurar los directorios con que se incializa la aplicación. En Initial Remote Host Directory indicamos el directorio con el cual queremos que se inicie la conexion en el servidor FTP (en general los administradores de los servidores configuran las cuentas para que se inicien en el directoriro adecuado.
En el campo Initial Local Directory se especifica que directorio de nuestro equipo queremos que se inicie la conexión (este directorio debería ser el que contiene por ejemplo los archvos que queremos subir, o donde tenemos el resplado de nuestro sitio web).
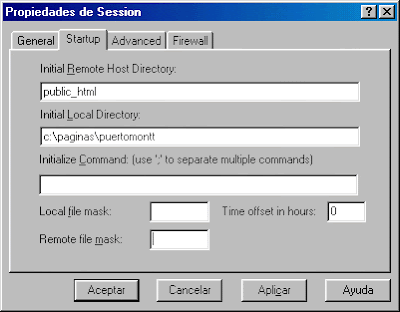
Luego presionamos el botón Aplicar (con lo cual guardamos nuestro perfil.
El resto de los campos se deja tal cual como está.
Nota: se pueden crear varios perfiles si es necesario.
Una vez configurada la cuenta, para conectarnos presionamos el botón Aceptar. La próxima vez que abramos el programa sólo necesitaremos presionar el botón Aceptar para conectarnos.
Una vez conectados la el programa nos mostrará dos columnas:
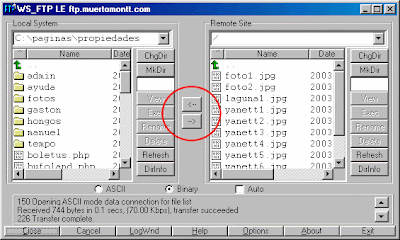
La columna de la izquierda representa el equipo en el cual hemos instalado el programa (Local System) y la columna de la derecha representa al Servidor Web (Remote Site). Para bajar archivos del servidor se seleccionan en la columna de la derecha y se presiona la flecha que apunta hacia la izquierda y que se encuentra en en el centro de la ventana del programa. Para subir archivos (que es lo que nos interesa) se buscan en las carpetas de nuestro computador, se seleccionan y se presiona el botón que apunta hacia la derecha.
También para subir los archivos, simplemente se arrastran y se sueltan en la zona de la derecha que es el servidor remoto.
Para borrar archivos, se seleccionan y se presiona el botón delete.
Para renombrar archivos, se seleccionan y se presiona el botón rename.
http://rapidshare.com/files/109135567/ws_ftple.exe.html
Instalación
Una vez que se haya descargado el programa, instalarlo teniendo cuidado en marcar la opción student cuando se nos pregunte I am:, y At School y For Academic Work cuando se nos pregunte How You Will Use WS_FTP LE? (ver figuras)
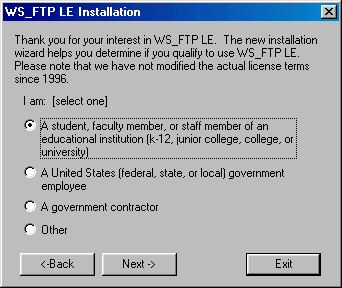
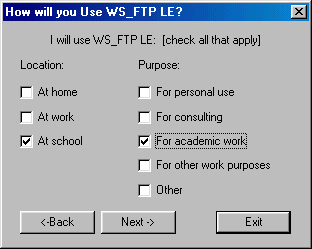
Una vez finalizada la instalación procederemos a abrir el programa y configurar nuestra cuenta de conexión. Apenas se abre el programa aparece una ventana de diálogo donde agregaremos la que necesitamos para tranferir archivos. Para ello presionamos el botón New y llenamos los campos que se indican a continuación:
Profile Name: Ponemos algún nombre que nos permita identificar el perfil (se pueden hacer varios)
Host Name/Adress: nombre del servidor FTP (para Geocites en español es ftp.es.geocites.com)
User ID: Nombre de Usuario para el servidor FTP (en el caso de geocities es el mismo id de nuestra cuenta)
Password: la contraseña que hayamos elegido al crear la cuenta o que se nos haya asigando.
Si el computador donde estamos configurando el software es de uso personal podemos activar la casilla Save PW. En el caso de Usar un equipo de uso público NO ACTIVAR esta opción, pues esto significaría que cualquiera podria acceder al servidor FTP con nuestra cuenta.

Podemos ademas en el item Startup configurar los directorios con que se incializa la aplicación. En Initial Remote Host Directory indicamos el directorio con el cual queremos que se inicie la conexion en el servidor FTP (en general los administradores de los servidores configuran las cuentas para que se inicien en el directoriro adecuado.
En el campo Initial Local Directory se especifica que directorio de nuestro equipo queremos que se inicie la conexión (este directorio debería ser el que contiene por ejemplo los archvos que queremos subir, o donde tenemos el resplado de nuestro sitio web).
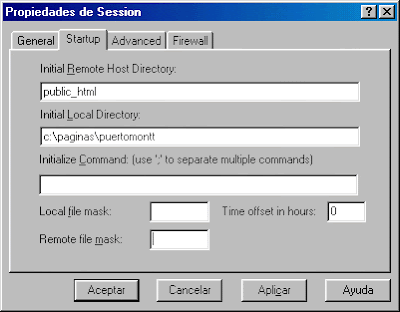
Luego presionamos el botón Aplicar (con lo cual guardamos nuestro perfil.
El resto de los campos se deja tal cual como está.
Nota: se pueden crear varios perfiles si es necesario.
Uso
Una vez configurada la cuenta, para conectarnos presionamos el botón Aceptar. La próxima vez que abramos el programa sólo necesitaremos presionar el botón Aceptar para conectarnos.
Una vez conectados la el programa nos mostrará dos columnas:
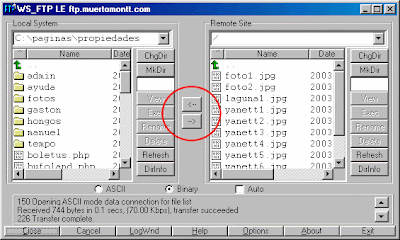
La columna de la izquierda representa el equipo en el cual hemos instalado el programa (Local System) y la columna de la derecha representa al Servidor Web (Remote Site). Para bajar archivos del servidor se seleccionan en la columna de la derecha y se presiona la flecha que apunta hacia la izquierda y que se encuentra en en el centro de la ventana del programa. Para subir archivos (que es lo que nos interesa) se buscan en las carpetas de nuestro computador, se seleccionan y se presiona el botón que apunta hacia la derecha.
También para subir los archivos, simplemente se arrastran y se sueltan en la zona de la derecha que es el servidor remoto.
Para borrar archivos, se seleccionan y se presiona el botón delete.
Para renombrar archivos, se seleccionan y se presiona el botón rename.
Donde Bajarlo
http://rapidshare.com/files/109135567/ws_ftple.exe.html
Requisitos para Sitio Turismo 2007
| Comparte este enlace en Facebook | Comparte este enlace en Twitter |
En vista de las irregulares condiciones de trabajo, los requisitos para la tercera nota son:
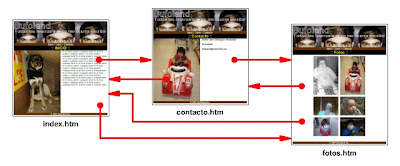
Recomendaciones para los nombres de archivos ya sean páginas o imágenes:
Cómo achicar imágenes con Paint Shop Pro
Para achicar las imágenes, abrirlas, menú File, Open.
Luego ir al menú Image, Resize. Si la imagen es apaisada (horizontal) cambiar el ancho (width) a unos 600 o 500 pixeles. Si la imagen es tipo retrato (vertical) cambiar el alto (height) a 600 o 500 pixes. La otra dimensión se debería ajustar automáticamente para mantener la proporción.
Finalmente guardar la imagen iendo al menú File, Save. El nombre de la imagen debería respertar la recomendación dada más arriba.
Conviene además tener respaldo de las imágenes originales, o por lo menos guardar las modificadas con otro nombre.
Más sobre el uso de Paint Shop Pro >>
Como hacer los hipervínculos entre páginas en Dream Weaver
Supongamos que queremos convertir en vínculo (link o enlace) la palabra Contacto.
La seleccionamos con el puntero del mouse, luego en el panel donde dice vínculo hacemos click sobre el icono en forma de carpeta y navegamos hasta encontrar el archivo que queremos vincular.
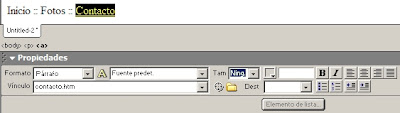
También se puede convertir una imagen en vínculo. Para ello seleccionamos la imagen y procedemos de la misma manera explicada líneas más arriba.
Uso del FTP
Para transferir archivos (subor o bajar) desde Geocities, usamos el WS_FTP u otro progrma similar.
Lo importante son 3 datos:
Nombre del servidor (Host Name / Address): ftp.es.geocities.com
User ID: Cuenta de geocities.
Password: Corresponde a la contraseña, pero sólo llenar en el caso que se uso un computador personal y no uno público como los del laboratorio.
Más sobre el uso del WS_FTP >>
Si es que han creado su cuenta recientementem hay que tener en cuenta que pasan aproximadamente 6 horas antes de que se active el acceso FTP.
- Sitio compuesto por 3 páginas
- Las páginas deben contener texto e imágenes
- Deben existir hipervínculos entre ellas
- Las páginas deben ser subidas al servidor de Geocities
- La pagina de inicio del sitio se debe llamar index.htm
- Conviene que las fotos no sena muy grandes por lo tanto si es necesario se deben achicar con algún programa.
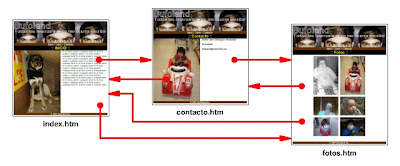
Recomendaciones para los nombres de archivos ya sean páginas o imágenes:
- Nombres no muy largos y que permitan recordar de que trata el archivo.
- Utilizar sólo minúsculas (no usar ni acentos, ni eñes, ni espacios)
Cómo achicar imágenes con Paint Shop Pro
Para achicar las imágenes, abrirlas, menú File, Open.
Luego ir al menú Image, Resize. Si la imagen es apaisada (horizontal) cambiar el ancho (width) a unos 600 o 500 pixeles. Si la imagen es tipo retrato (vertical) cambiar el alto (height) a 600 o 500 pixes. La otra dimensión se debería ajustar automáticamente para mantener la proporción.
Finalmente guardar la imagen iendo al menú File, Save. El nombre de la imagen debería respertar la recomendación dada más arriba.
Conviene además tener respaldo de las imágenes originales, o por lo menos guardar las modificadas con otro nombre.
Más sobre el uso de Paint Shop Pro >>
Como hacer los hipervínculos entre páginas en Dream Weaver
Supongamos que queremos convertir en vínculo (link o enlace) la palabra Contacto.
La seleccionamos con el puntero del mouse, luego en el panel donde dice vínculo hacemos click sobre el icono en forma de carpeta y navegamos hasta encontrar el archivo que queremos vincular.
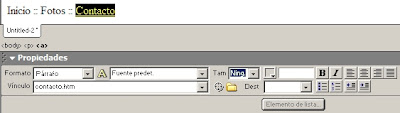
También se puede convertir una imagen en vínculo. Para ello seleccionamos la imagen y procedemos de la misma manera explicada líneas más arriba.
Uso del FTP
Para transferir archivos (subor o bajar) desde Geocities, usamos el WS_FTP u otro progrma similar.
Lo importante son 3 datos:
Nombre del servidor (Host Name / Address): ftp.es.geocities.com
User ID: Cuenta de geocities.
Password: Corresponde a la contraseña, pero sólo llenar en el caso que se uso un computador personal y no uno público como los del laboratorio.
Más sobre el uso del WS_FTP >>
Si es que han creado su cuenta recientementem hay que tener en cuenta que pasan aproximadamente 6 horas antes de que se active el acceso FTP.
diciembre 14, 2007
Como incrustar videos de Youtube
| Comparte este enlace en Facebook | Comparte este enlace en Twitter |
Los videos de Youtube (y de otros sitios destinados al almacenamiento de videos) puden ser incrustados en cualquier página web (esto incluye las entradas de los Blogs, que a fin fe cuentas son páginas Web).
Paso 1: abrir el video previamente almacenado en Youtube, el cual puede haber sido subido por nosotros mismos, u otro usuario. Hay algunos videos en los cuales el autor bloqueado la opcion de incrustarlo.
Paso 2: copiar el código "embed" (incrustar) que sale a la derecha del video y que esta indicado en la siguiente figura:
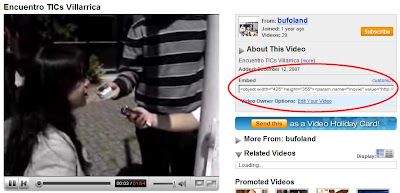
Paso 3: pegar el código en la entrada del blog, como se muestra en la figura:
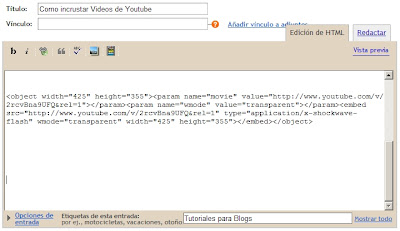
o en el código HTML de una página web:
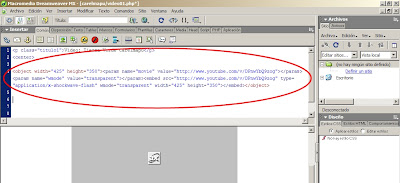
Paso 4: Publicar la entrada del blog, o guardar la página y subirla al servidor.
Se puede adecuar al tamaño del video a uno deseado sacando proporciones matemáticas.
Por ejemplo si para la pelécula original
ancho1 = 425
alto1 = 355
y para la nueva película
ancho2 = 400
entonces
ancho2/ancho1 = 400/425 = 0.94
para mantener la proporcion se debe cumplir que
(ancho2/ancho1) = (alto2/alto1) = Constante = 0.94
luego
alto2 = ancho1 x 0.94 = 355 x 0.94
alto2 = 334
Paso 1: abrir el video previamente almacenado en Youtube, el cual puede haber sido subido por nosotros mismos, u otro usuario. Hay algunos videos en los cuales el autor bloqueado la opcion de incrustarlo.
Paso 2: copiar el código "embed" (incrustar) que sale a la derecha del video y que esta indicado en la siguiente figura:
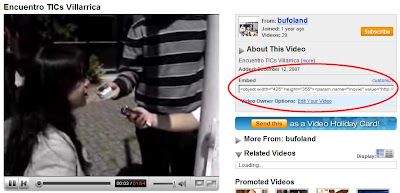
Paso 3: pegar el código en la entrada del blog, como se muestra en la figura:
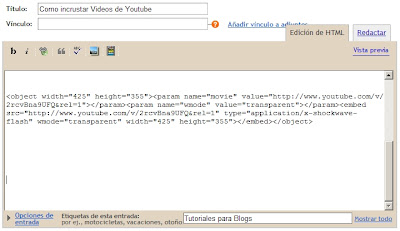
o en el código HTML de una página web:
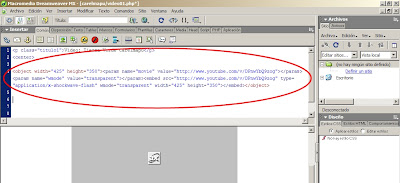
Paso 4: Publicar la entrada del blog, o guardar la página y subirla al servidor.
Se puede adecuar al tamaño del video a uno deseado sacando proporciones matemáticas.
Por ejemplo si para la pelécula original
ancho1 = 425
alto1 = 355
y para la nueva película
ancho2 = 400
entonces
ancho2/ancho1 = 400/425 = 0.94
para mantener la proporcion se debe cumplir que
(ancho2/ancho1) = (alto2/alto1) = Constante = 0.94
luego
alto2 = ancho1 x 0.94 = 355 x 0.94
alto2 = 334
Suscribirse a:
Entradas (Atom)
