Para ver archivo FLV (Flash Video) como los de Youtube, potemos instalas la aplicación VLC
#apt-get install vlc
Si quiero rescatar algún archivo FLV despues de verlo puedo ir a los archivos temporales. En el caso de Firefox, puedo averiguar donde están dichos archivos escribiendo en el navegador:
about:cache
que debería dar la ruta
/home/usuario/.mozilla/firefox/l31qt8kv.default/Cache
abrimos esta carpeta, entramos a YouTube y visualizamos algún video completo.
Al ir a los archivos temporales podremos copiar lo y/o momverlo a otra carpeta.
Luego prodremos visualizarlo con el VLC o con el Tomen Xine si es que lo tenemos instalado.
Tambien
Se puede instalar un Complemento (Add On) para Firefox
http://addons.mozilla.org/es-ES/firefox/
En este caso se puede instalar Video DownloadHelper que agrega un icono con tres esferas junto a la barra de direcciones, y que nos permite descargar directamente los archivos FLV.
marzo 31, 2008
marzo 26, 2008
Manual básico de navegación en Internet
| Comparte este enlace en Facebook | Comparte este enlace en Twitter |
Introducción
Internet es una red que permite la interconexión de millones de computadores a escala mundial. Internet nació como un sistema de comunicación libre y espontánea entre diferentes comunidades, por ejemplo universidades, oficinas militares, gobiernos, centros de investigación, etc.
Durante estos últimos años Internet ha demostrado ser una vía extraordinaria para que la gente comunique y transmita información, sin importar el sitio o la distancia que los separe.
Uno de los últimos elementos incorporados a Internet es la World Wide Web (Amplia Red Mundial), también conocida como Web, o Páginas Web.
El Origen de la Web se remonta a 1989 con la creación del Hypertexto y básicamente se caracteriza por su capacidad para desplegar en la pantalla de nuestro computador una página almacenada en otro computador remoto.
La Web es un sistema para consultar de forma sencilla grandes bloques de información constituida básicamente por texto, imágenes y otros elementos multimediales como sonidos, animaciones, videos, etc., gracias a un mecanismo que se conoce como hypertexto.
Mediante un software llamado Navegador o Browser en inglés (Netscape, Internet Explorer, Firefox, Opera, etc.) el usuario puede desplegar el hypertexto en la pantalla, pudiendo así navegar entre diferentes páginas Web.
Para conseguirlo simplemente pulsa con el mouse sobre una palabra, icono o gráfico resaltado claramente, obteniendo como resultado la visualización de un nueva página Web, una imagen, un video o la descarga de algún archivo de texto, video, sonido, etc.
Cada opción resaltada en la pantalla se denomina link, vínculo, hyperenlace o enlace porque al hacer click sobre ella, nos muestra una nueva página Web.
Un hyperenlace se identifica, porque al pasar el cursor del mouse sobre él, el cursor se transforma en una manito, y en la barra de estado del navegador (generalmente en la parte inferior) aparece la dirección (URL) del documento al cual esta vinculado.
Al pulsar sobre un hyperenlace, el navegador de Internet localiza el computador que contiene el documento y si este se encuentra libre, recibe una copia del documento solicitado y lo despliega en la pantalla (o lo descarga).
Diferencia entre sitio y página web
Una Página Web es un sólo documento (pantallazo) web que como ya dijimos contiene texto, imagnes y otros elementos multimediales.
Un sitio es un conjunto de páginas interconectadas, y por lo tanto cuando hablamos de página web nos referimos a un de las muchas páginas que estan contenidas en un sitio web.
Lamentablemente ya se a masificado el referirse a un sitio web mediante el término página web.
Por lo tanto cuando una empresa dice visite nuestra página web lo correcto debería ser: visite nuestro sitio web.
Los navegadores
Los Navegadores o Browsers para Internet son aplicaciones para consultar y recorrer la información en Internet.
En Internet se puede acceder a diferentes páginas conociendo su dirección o URL. La estructura de una URL (uniform Resource Locator) o Dirección de Internet es más o menos la siguiente.
http://www.nombre_de_la_empresa.dominio
Donde:
http:// : Indica al programa que utilice el protocolo HTTP (Hyper Text Tranfer Protocol, Protocolo de Transferencia de Hypertexto)
www : Significa World Wide Web (Amplia Red Mundial), e indica que la dirección (URL) a la cual se va entrar contiene Hypertexto, o en otras palabras corresponde a una Página Web
Nombre_de_la_empresa : Es el nombre de la empresa titular del Sitio Web
Dominio : Indica el dominio (subred) a la cual pertenece la ubicación del sitio, en general indica el país al cual pertenece el sitio o el tipo de empresa.
Ejemplos de tipo:
.COM = Company (Compañía o empresa, sitios relacionados con empresas)
.NET = Network (red, sitios relacionados con empresas y comunicaciones)
.EDU = Education (Educación, sitios relacionados con educación)
.ORG = Organization (Organización, sitios relacionados con instituciones sin fines de lucro)
etc...
Ejemplo de Paises
CL = Chile
FR = Francia
UK = Reino Unido (United Kingdom), Inglaterra
JP = Japón
CH = Suiza
.COM.AR = Argentina
.MX = México
.DE = Alemania (Deutchland)
etc...
Conociendo esta convención se pueden deducir la URLs o direcciones de los sitios que se desena visitar, por ejemplo si soy incha del Colo Color (no se sientan ofendidos los fanáticos del otros equipos, es sólo un ejemplo y a mi no me gusta el fútbol), lo logico es pensar que su sitio empieza con www, luego vendra el nombre el equipo, y como es de Chile termina en .cl, por lo tanto la dirección debería ser:
www.colocolo.cl
En la actualidad hay diversos navegadores. Entre ellos están: Internet Explorer, Firefox, Opera, Netscape, etc. Como todo software de escritorio, estas aplicaciones están contenidas dentro de una ventana y por lo tanto tienen una barra de título, una barra de menús, una barra de botones estándar y una barra de estado. Además los navegadores tienen una barra de direcciones.
Barra de Direcciones
Si uno conoce la dirección de un sitio (URL), puede escribirla en la Barra de Direcciones ubicada en la parte superior del Navegador, teniendo cuidado de escribirla con mayúsculas o minúsculas según dirección original. Una vez escrita la dirección en la Barra de Direcciones, basta apretar la tecla Enter (Return) para conectarnos a dicha dirección.
Botones Estándar
Sólo nos detendremos a explicar el uso de los botones principales.
Botón Inicio: Nos lleva a la Página de Inicio, que es la primera con la cual parte el navegador y que podemos configurar en las opciones de Internet. En Firefox por ejemplo vamos a Editar, Preferencias.
Botón Detener: Se utiliza para detener el proceso de carga de una página. También se puede detener la carga de una página presionando el botón Escape.
Botón Actualizar: Sirve para volver a cargar la aquella página que no se cargo en su totalidad. También se puede actualizar la página presionando la tecla F5.
* Los navegadores guardan las direcciones (URLs) de las páginas visitadas en un listado que se conoce como Historial. Este historial se puede manipular de varias maneras, entre ellas usando el botón Atrás y Adelante.
Botón Atrás: Sirve para retroceder a la página previa a la que actualmente se esta visualizando.
Botón Adelante: Si es que hemos utilizado el "botón atrás", este nos sirve para avanzar a la página que se había visualizó anteriormente.
Botón Imprimir: Algunos navegadores traen este botón por defecto en la barra de herramientas y sirve para imprimir la página que se está visualizando.
Barra de Menús
Al igual que en el párrafo anterior, sólo detallaremos los ítem más importantes de esta barra.
Menú Ver
En el Menú Ver, destacan las siguientes opciones:
Barra de Herramientas: Nos permite configurar la barra de herramientas, para por ejemplo ver o no la barra de direcciones del navegador que muchas veces se pierde pues algún usuario la desactiva.
Para reactivarla vamos entonces al menú Ver, Barra de herramientas y reactivamos Barra de herramientas de navegación.
Barra de estado: Nos permite ver o no la barra de estado, en la cual se puede visualizar datos como la evolución de la descarga de archivos, a que documento nos conecta determinado vínculo, etc.
Tamaño del Texto: Sirve para determinar el tamaño de la fuente al visualizar la página.
Código Fuente: nos permite ver el código fuente con el cual se generó la página.
Preferencias: donde entre otras cosas podemos cambiar la página de inicio del navegador
Menú Marcadores:
Este menú, tiene una opción muy importante, que es Agregar a marcadores, lo cual sirve para guardar la dirección de la página que se está visualizando. De esta manera, no es necesario tener que escribir cada vez la URL, que se quiere utilizar.
También a través de este menú se puede acceder al ítem Administrar Marcadores, que nos permite editar nuestro listado de direcciones favoritas.
Menú Herramientas: Permite acceder a tópicos tales como las Descargas realizadas, y limpiar la Información Privada (nombres de usuario, contraseñas, páginas visitadas, etc.)
Como buscar información en la red
En la Red, existe gran variedad de información, a la cual se puede acceder conociendo la dirección (URL), y si esta se desconoce se pueden consultar empresas que prestan servicios de búsqueda en la red, como Google, Altavista, Yahoo, Lycos, Excite, y otras.
Para acceder a estas empresas de búsqueda, se debe conocer la URL de ella. He aquí las URLs alguna de ellas :
Google: http://www.google.com
Altavista: http://www.altavista.com
Yahoo: http://www.yahoo.com
Milao : http://www.milcao.cl
Una vez que uno entra a una de estas direcciones, puede buscar la información, simplemente escribiendo en un casillero, palabras relacionadas con aquello que queremos buscar, y luego se hace clic sobre el botón buscar o search. En otros casos, se puede buscar la información por medio de los menús que posen las empresas de búsqueda, los cuales están ordenados por temas.
Para buscar se recomienda usar pocas palabras y eliminar todas las contraciones (de, por con , etc...) y pronombres (el, ella, la, etc..). Por ejemplo si busco sobre «el aparato digestivo del salmón» me conviene buscar «aparato digestivo salmón».
Además si nos queremos asegurar de que se busquen todas las palabras que estoy ingresando puedo usar el símbolo +, para el mismo ejemplo introduciría «aparato+digestivo+salmon».
Si queremos buscar una frase exacta usamos comillas ("), en nuestro caso sería: "el aparato digestivo del salmón".
Como guardar la información e imágenes de las páginas
Una vez que se ha cargado una determinada página, se puede guardar el texto y las imágenes.
Para guardar una página completa, simplemente vamos al menú Archivo, y luego guardar.
Para guardar sólo el texto sin el texto, se debe ir al menú Archivo, y luego a la opción Guardar como... Una vez efectuado esto, se nos presentará la ventana Guardar como, en ella debemos especificar el nombre, el tipo de archivo y ubicación donde queremos guardar la información.
Otra manera sería marcar el texto de interés con el cursor, luego presionar el botón derecho del mouse y hacer click en copiar. Luego nos vamos a un editor de texto y realizamos la acción pegar.
Guardando Imágenes
Para guardar imágenes, simplemente movemos el cursor hasta que de sobre la imagen que nos interesa, luego apretamos el botón derecho del mouse, y seleccionamos la opción Guardar imagen como... , luego debemos especificar el nombre y ubicación en que queremos guardar la imagen.
Nota:
Se puede estar navegando en más de una página. Para esto uno puede abrir una nueva ventana de navegación. Esto se puede hacer de dos maneras:
Nos vamos al menú Archivo, nuevo, ventana (también se pueden presionar las teclas CTRL+N o CTRL+U).
Otra forma es abrir un vínculo en una nueva ventana. Para ello posicionamos el cursor sobre el vínculo que queremos abrir, presionamos el botón derecho, y seleccionamos en menú que aparece la opción Abrir enalce en una ventana nueva. Así se pueden abrir varias ventanas, y en cada una de ellas se puede visualizar una página diferente, de tal manera que mientras leo la información de una página, en otra ventana puedo estar realizando otra labor como por ejemplo una búsqueda en Google.
Pestañas
Los ultimos navegadores además traen un sistema de Pestañas, que permite en una misma ventana (instancia) del navegador tener abiertas varias páginas.
Para abrir una nueva pestaña podemos ir al menú Archivo, opción Nueva Pestaña.
Para recorrer las pestañas hacemos click sobre la que nos interesa traerla a primer plano.
Cada pestaña además trae un botón cerrar.
Tambiénpodemos abrir un vínculo en una nueva pestaña, presionando el botón derecho sobre el anlace y luego seleccionando la opción Abrir en nueva pestaña.
las pesatañas además se pueden reordenar, cambiando el oreden en la cual están dispuestas de izquierda a derecha. Esto se hace simplemnte presionado con el botón izquierdo del mouse y arrastrándolas hasta dejarla en la posición que nos interesa.
Autoevaluación
- ¿Para qué sirve un Navegador de Internet?
- ¿Qué es un URL?
- ¿Qué es el Historial?
- ¿Qué es el hypertexto?
- ¿Cuál es la diferencia entre Página y Sitio Web?
Un usuario que habitualmente navegue por la Web debería saber:
- Deducir direcciones de Sitios sin conocerlos previamente
- Dominar unos cuantos sufijos de sitios (CL, COMO, ES, etc.)
- Saber buscar información
- Saber guardar imágenes desde páginas web
- Saber cambiar la página de inicio del navegador
- Conocer algunos trucos de teclado para el navegador
Temas Relacionados:
- Navegadores: Combinaciones de teclado
- Cómo limpiar Información Privada del navegador
marzo 14, 2008
Wifi en Compaq Presario M2000 con Ubuntu
| Comparte este enlace en Facebook | Comparte este enlace en Twitter |
Este equipo tiene una broadcom 802.11g
Se baja el driver
$ sudo apt-get install bcm43xx-fwcutte
Y luego se habilita el controlador restringido (Sistema, Administración, Gestor de Controladores Restringidos.
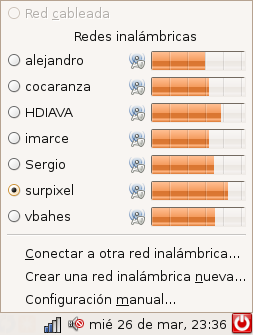
Al momento de conectar me di cuenta que la mayoría de las redes exigen Seguridad Inalámbrica del tipo Hexadecimal WEP de 64/128 bits, y Autentificación de Sistema Abierto.
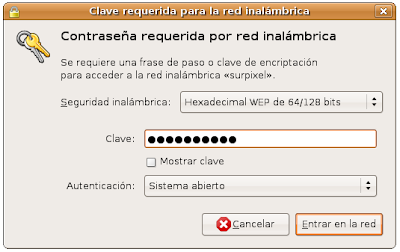
Tal como leí en los foros, el pero es que se trabaja como al 50% de la conectividad inalámbrica.
Se baja el driver
$ sudo apt-get install bcm43xx-fwcutte
Y luego se habilita el controlador restringido (Sistema, Administración, Gestor de Controladores Restringidos.
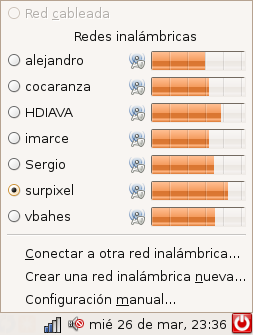
Al momento de conectar me di cuenta que la mayoría de las redes exigen Seguridad Inalámbrica del tipo Hexadecimal WEP de 64/128 bits, y Autentificación de Sistema Abierto.
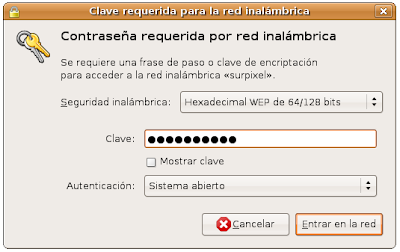
Tal como leí en los foros, el pero es que se trabaja como al 50% de la conectividad inalámbrica.
Correo Electrónico
| Comparte este enlace en Facebook | Comparte este enlace en Twitter |
Un correo electrónico o popularmente e-mail (electronic mail), es un medio para transmitir información entre dos computadoras. Su utilidad más importante es el envío de mensajes o cartas entre personas ubicadas en diversos lugares del mundo.
Estructura de las direcciones del correo electrónico
Las direcciones del correo electrónico tienen básicamente la siguiente estructura:
nombre_usuario@hospedador
Donde:
nombre_usuario: es el nombre del que se asignó al dueño de la cuenta de correo
@ : significa "en"
hospedador: nombre de la empresa proveedora de correo electrónico.
La Arroba (@) se hace presionando la tecla Alternativa Gráfica (Alt Gr) que está a la derecha de la barra de espacio del teclado y sin dejar de presionarla se presiona la letra Q o el número 2 (dependiendo del teclado). Sobre uso del teclado ver Manual breve para aprender a utilizar el teclado del PC.
Ejemplo: bufoland@entelchile.net
significaría que el usuario de nombre "bufoland" esta en la empresa “entelchile.net", o lo que es lo mismo, que la empresa "entelchile.net" le provee el servicio de correo electrónico para el usuario "bufoland".
Como tener Correo Electrónico
En la actualidad existe la posibilidad de tener cuentas de correo gratuitas en diferentes servidores.
Para crear una cuenta de correo electrónico en alguno de estos servidores, basta entrar al sitio web de la empresa y llenar los formularios correspondientes.
Entre las cosas que habitualmente se preguntan al momento de crear una cuenta están:
Nombres y apellidos, fecha de nacimiento, país y ciudad, código postal (para Chile se pueden averiguar en Correos.cl y específicamente para Puerto Montt es 5480000).
La contraseña debe ser fácil de recordar para el interesado y o es mala idea anotarla en algún lugar que nadie mas vea y que además no se nos pierda.
Debido a que son ya miles y miles de usuarios que tienen cuentas en estos servidores la dificultad más grande es encontrar un nombre que me satisfaga y que este disponible.
Lo ideal al elegir el nombre de usuario que será parte de nuestra dirección de correo es buscar una palabra o nombre que sea fácil de recordar para facilitárselo a nuestros conocidos y así poder comunicarnos con ellos.
Lo servidores de correo gratuito más conocidos son:
Hotmail.com, Gmail.com y Yahoo.es.
Sería un pérdida de tiempo hacer un manual de cómo crear una cuenta o de cómo manejar la interfaz de correo, ya que con bastante frecuencia los sitios que dan correo electrónico gratuito cambian el aspecto y los pasos tanto para crear cuentas, como para crearlas.
Sin embargo hay aspectos que son básicos y que no deberían variar mucho.
Generalmente las interfaces de correo de los servidores gratuitos presentan una pantalla donde se pueden distinguir:
Bandeja de Entrada (o Recibidos): que contiene los mensajes que han sido recibidos
Bandeja de Elementos Enviados: que contiene una copia de los mensajes que han sido despachados.
Bandeja de Elementos Eliminados o papelera: que contiene los mensajes que han sido borrados. Estos en el caso de Hotmail son borrados automáticamente después de cierta cantidad de días.
Elementos no deseados o Spam: donde se guardan todos aquellos correos que el sistema determina que son basura o publicidad no deseada. Sin embargo abriendo la bandeja se pueden rescatar si es que son correos importantes.
Para visualizar las diferentes bandejas, basta hacer clic en el ícono o nombre que las representa.
Como enviar correo
Para enviar correo se deben seguir los siguientes pasos:
Hacer clic en nuevo (o en Redactar), con esto se nos abre una ventana en la cual debemos colocar los siguientes datos:
Para: Dirección de correo del destinatario. Si ponemos más de una deberemos separarlas con comas.
CC: Significa Carbon Copy, y se ha castellanizado como Con Copia, aquí pondremos la o las direcciones de correo a la cuales queremos que llegue una copia de nuestro correo. Si ponemos más de una deberemos separarlas con comas.
Asunto: Es un brevísimo resumen o titulo de nuestro mensaje
BCC: Significa Behind Carbon Copy, o Copia Oculta, este campo nos permite introducir un destinatario oculto al resto de los que reciben copia.
Una vez colocados los datos, se debe hacer clic sobre el icono Enviar. Habitualmente después de hacer esto el sistema nos dará un mensaje que dice que el mensaje a ha sido enviado con éxito
Como recibir y leer correo electrónico
Para revisar si nos ha llegado correo, una vez que nos hemos validado en el sistema con nuestra clave y usuario vamos haciendo clic en los correso que deseamos ver.
Como responder automáticamente un correo recibido
Si queremos responder mensaje recibido, en forma automática, basta con abrir el mensaje recibido, y buscar el botón o el vínculo Responder y hacer click osbre él. Se nos generará una ventana de nuevo mensaje con la dirección y una cita de los que escribió el remitente. Luego hay que seguir los pasos habituales para enviar un correo.
Como eliminar mensajes
Para eliminar un mensaje desde cualquier bandeja, se debe seleccionar el mensaje, y presionar el icono suprimir (puede ser una X). Este será enviado a la bandeja de mensajes eliminados.
Si queremos recuperar un mensaje eliminado, lo buscamos en la Bandeja de Eliminados, lo seleccionamos, y buscamos la opción Mover a la Carpeta... y seleccionamos la carpeta, y aceptamos.
Lista de contactos
En los diferentes sistemas de correo se puede tener un listado con direcciones de correos electrónicos. Para utilizar esta libreta presionamos el icono direcciones o contactos. Si queremos agregar una nueva dirección, hacemos clic en el icono Nuevo, luego en la opción Nuevo contacto... y llenamos los siguientes datos: Primer nombre, Apellidos y lo mas importante la o las Direcciones de Correo electrónico de la persona. Se debe escribir la dirección del correo de la misma manera que fue entregado. Luego se debe apretar el botón Agregar, y luego Aceptar. Si deseamos agregar otra dirección repetimos el procedimiento o cerramos la ventana de la libreta de direcciones.
De esta manera, la próxima vez que queramos enviar correo, no necesitaremos estar escribiendo cada vez la dirección del destinatario, ya que de alguna manera estarán disponibles. En la caso de Hotmail aparcen al costado derecho cada vez que componemos un mensaje. En Gmail se van sugeriendo automáticamente
También podemos agregar automáticamente a la libreta de direcciones, abriendo el mensaje cuya dirección nos interesa. Agregar contacto y llenamos los formularios que aparezcan. De esta manera la dirección del remitente del mensaje en cuestión estará disponible en nuestra libreta para usarla en los futuros mensajes.
Como adjuntar archivos a un correo electrónico
Como adjuntar archivos a un correo electrónico
El sistema de correo electrónico no sólo nos permite enviar texto. También podemos enviar junto con él, cualquier tipo de archivo computacional (textos, imágenes, programas, etc.)
Para realizar esto, primero debemos saber en que lugar (ruta o path) de nuestro computador se encuentras el archivo que queremos adjuntar.
En la ventana de nuevo mensaje hacemos clic en Adjuntar, Archivo. Luego buscamos el archivo, lo seleccionamos y aceptamos. Habitualmente el archivo adjunto quedará simbolizado por un clip. Una vez adjuntado el archivo seguimos los mismos pasos que para enviar un mensaje común y corriente.
Como leer un archivo adjunto a un correo
Si es que recibimos un archivo adjunto a un correo electrónico (Attachment), nos daremos cuenta de ello, por que a la izquierda del título del correo (en la bandeja de entrada) aparece un clip, que representa el archivo adjunto.
Si abrimos el correo en cuestión, el archivo adjunto aparecerá representado por un icono o directamente por su nombre.
Si esta asociado a alguna aplicación instalada en nuestra computadora, podremos abrirlo haciendo doble clic sobre el icono. Y si lo deseamos, podremos copiarlo a cualquier ubicación de la computadora, colocando el cursor sobre el icono, presionando el botón derecho, seleccionando la opción guardar o similares y le damos el nombre y la ruta donde queremos guardar dicho archivo.
Advertencia: La forma más habitual de contagio de virus en Internet es abriendo un archivo adjunto que venga infectado. Por lo cual se recomienda escanear los archivos antes de abrirlos, y si el remitente del mensaje con adjuntos es un desconocido, lo mejor es borrar el mensaje y no abrir los adjuntos.
Autoevaluación
- ¿Qué entiende por correo electrónico
- ¿Que significa el símbolo arroba?
- Que significa CC?
- ¿Que cosa es un adjunto?
- ¿Por qué es bueno cerrar la sesión después de usar su correo electrónico?
Un usuario habitual del correo electrónico debería saber:
- Crear cuentas gratuitas de correo electrónico
- Saber enviar mensajes
- Saber contestar un correo
- Saber adjuntar archivos
- Saber administrar su libreta de contactos
- Saber enviar enlaces de páginas web por correo electrónico
- Saber cambiar la contraseña del correo
marzo 10, 2008
Servidor Web en Ubuntu
| Comparte este enlace en Facebook | Comparte este enlace en Twitter |
Llevo varios años trabajando con PHP y MySQL pero en ambiente Windows.
Así el desafío ahora que soy usuario de Ubuntu es trabajar esas herramientas en otra plataforma.
Tengo un laptop con 3 particiones:
1) una con Windows XP
2) otra de Datos
3) y otra para Ubuntu
La intalación de WXP tiene configurado el EasyPHP de manera que el directorio raíz donde tendo las página se encuentra en la partición Datos (E:\).
La idea es que desde Ubuntu pueda ver ese mismo directorio como Directorio Raíz y pueda editarlas y probarlas desde las dos plataformas.
¿Cómo instalo entonces el servidor Apache en Ubuntu?
Instalar Apache
sudo aptitude install apache2
(de seguro me pide la contraseña de administrador)
Pruebo el servidor desde el navegador com:
http://localhost
Cambiar El directorio Raíz
Por defecto el directorio raíz es /var/www/
En mi caso lo tengo en E:\paginas, pero para Ubuntu ese nombre no es valido, si no que es:
/media/walter/paginas/
Edito entonces el archivo de configuración:
sudo gedit /etc/apache2/sites-available/default
donde diga /var/www/ cambiarlo por la ruta que nos interesa.
Son dos líneas
aproximadamente la 5a: DocumentRoot /var/www/
y la 10a:
Reinicio Apache
sudo /etc/init.d/apache2 restart
y pruebo de nuevo http://localhost
En mi caso como accedo a una ruta que corresponde a un volumen diferente del que contiene a Ubuntu, hay que hacer hacer un truco para que se puedan ver las páginas de dicho volumen (1).
Instalar PHP
sudo aptitude install php5
Reiniciamos
sudo /etc/init.d/apache2 restart
Instalar MYSQL
sudo aptitude install mysql-server
sudo aptitude install libapache2-mod-auth-mysql
sudo aptitude install php5-mysql
Instalar phpmyadmin
PhpMyAdmin permite administrar las bases de datos en forma más gráfica mediante una interfaz web
sudo aptitude install phpmyadmin
Ajustar la contraseña de MySQL
sudo mysqladmin -u root password contraseña
Aquí no me dejó poner contraseña vacía, pero más abajo indico como lo solucioné (2).
Reiniciamos
sudo /etc/init.d/apache2 restart
Y listo ya tenemos nuestro servidor web andando u podemos dedicarnos a desarrollar tranquilamente.
Truquillos
(1) Ruta en otro volumen
Me di cuenta que al direccionar como Directorio Raíz (Document Root) una carpeta de un volumen ajeno a Ubuntu, no encontraba la ruta y había que hacer el siguiente truco.
Ir al Navegador de Archivos (Nautilus) y abrir la carpeta el volumen donde está ubicado nuestro directorio raíz. Ubuntu nos dirá que por motivos de seguridas hay que ingresar como administrador y nos pide la contraseña. La introducimos, aceptamos, y listo, si reintamos de nuevo ir a localhost ahora si se puede accesar la carpeta ubicada en el volumen externo a Ubuntu (en mi caso
/media/walter/paginas/ que equivale a E:\paginas en mi WXP).
(2) Contraseña Vacía
Habitualmente cuando conecto a bases de datos en Windows el usuario root tiene contraseña vacía.
La idea es como dije más arroba es usar los mismos archivos desde Windows y desde Ubuntu.
Para solucionar esto, una vez instalado todo. Ejecuto PhpMyAdmin en el navegador escribiendo
http://localhost/phpmyadmin
En la página de inicio voy a Privilegios, luego busco el usuario root que sale con una IP (127.0.0.1) y lo edito con el ícono que hay a la derecha.
En el penúltimo bloque hacia abajo que dice Cambio de Contraseña, selecciono sin contraseña, acepto (continuar) y listo ahora el usuario root tiene contraseña vacía.
fuente:
http://www.guia-ubuntu.org/index.php?title=Servidor_web
Así el desafío ahora que soy usuario de Ubuntu es trabajar esas herramientas en otra plataforma.
Tengo un laptop con 3 particiones:
1) una con Windows XP
2) otra de Datos
3) y otra para Ubuntu
La intalación de WXP tiene configurado el EasyPHP de manera que el directorio raíz donde tendo las página se encuentra en la partición Datos (E:\).
La idea es que desde Ubuntu pueda ver ese mismo directorio como Directorio Raíz y pueda editarlas y probarlas desde las dos plataformas.
¿Cómo instalo entonces el servidor Apache en Ubuntu?
Instalar Apache
sudo aptitude install apache2
(de seguro me pide la contraseña de administrador)
Pruebo el servidor desde el navegador com:
http://localhost
Cambiar El directorio Raíz
Por defecto el directorio raíz es /var/www/
En mi caso lo tengo en E:\paginas, pero para Ubuntu ese nombre no es valido, si no que es:
/media/walter/paginas/
Edito entonces el archivo de configuración:
sudo gedit /etc/apache2/sites-available/default
donde diga /var/www/ cambiarlo por la ruta que nos interesa.
Son dos líneas
aproximadamente la 5a: DocumentRoot /var/www/
y la 10a:
Reinicio Apache
sudo /etc/init.d/apache2 restart
y pruebo de nuevo http://localhost
En mi caso como accedo a una ruta que corresponde a un volumen diferente del que contiene a Ubuntu, hay que hacer hacer un truco para que se puedan ver las páginas de dicho volumen (1).
Instalar PHP
sudo aptitude install php5
Reiniciamos
sudo /etc/init.d/apache2 restart
Instalar MYSQL
sudo aptitude install mysql-server
sudo aptitude install libapache2-mod-auth-mysql
sudo aptitude install php5-mysql
Instalar phpmyadmin
PhpMyAdmin permite administrar las bases de datos en forma más gráfica mediante una interfaz web
sudo aptitude install phpmyadmin
Ajustar la contraseña de MySQL
sudo mysqladmin -u root password contraseña
Aquí no me dejó poner contraseña vacía, pero más abajo indico como lo solucioné (2).
Reiniciamos
sudo /etc/init.d/apache2 restart
Y listo ya tenemos nuestro servidor web andando u podemos dedicarnos a desarrollar tranquilamente.
Truquillos
(1) Ruta en otro volumen
Me di cuenta que al direccionar como Directorio Raíz (Document Root) una carpeta de un volumen ajeno a Ubuntu, no encontraba la ruta y había que hacer el siguiente truco.
Ir al Navegador de Archivos (Nautilus) y abrir la carpeta el volumen donde está ubicado nuestro directorio raíz. Ubuntu nos dirá que por motivos de seguridas hay que ingresar como administrador y nos pide la contraseña. La introducimos, aceptamos, y listo, si reintamos de nuevo ir a localhost ahora si se puede accesar la carpeta ubicada en el volumen externo a Ubuntu (en mi caso
/media/walter/paginas/ que equivale a E:\paginas en mi WXP).
(2) Contraseña Vacía
Habitualmente cuando conecto a bases de datos en Windows el usuario root tiene contraseña vacía.
La idea es como dije más arroba es usar los mismos archivos desde Windows y desde Ubuntu.
Para solucionar esto, una vez instalado todo. Ejecuto PhpMyAdmin en el navegador escribiendo
http://localhost/phpmyadmin
En la página de inicio voy a Privilegios, luego busco el usuario root que sale con una IP (127.0.0.1) y lo edito con el ícono que hay a la derecha.
En el penúltimo bloque hacia abajo que dice Cambio de Contraseña, selecciono sin contraseña, acepto (continuar) y listo ahora el usuario root tiene contraseña vacía.
fuente:
http://www.guia-ubuntu.org/index.php?title=Servidor_web
Cambiar Firefox de Inglés a Castellano
| Comparte este enlace en Facebook | Comparte este enlace en Twitter |
Bajamos Firefox en castellano desde el sitio oficial (http://www.mozilla.com/)
Al descomprimir el paquete se generará una carpeta con el nombre firefox.
Vamos al terminal y ejecutamos Nautilus navegador de archivos) como super usuario:
gksudo nautilus &
copiamos la carpeta que se obtuvo del paquete y la pegamos en /usr/lib, donde ya debería existir la misma carpeta, o sea la estamos sobre escribiendo.
Reiniciamos Firefox y listo, ya está en Catesllano.
Al descomprimir el paquete se generará una carpeta con el nombre firefox.
Vamos al terminal y ejecutamos Nautilus navegador de archivos) como super usuario:
gksudo nautilus &
copiamos la carpeta que se obtuvo del paquete y la pegamos en /usr/lib, donde ya debería existir la misma carpeta, o sea la estamos sobre escribiendo.
Reiniciamos Firefox y listo, ya está en Catesllano.
marzo 05, 2008
Chatear en Linux
| Comparte este enlace en Facebook | Comparte este enlace en Twitter |
Tanto en Ubuntu como en Suse viene por defecto instalada la Aplicación Pidgin, la cual permite usar los servicios de mensajería instantánea (Chat) más comunes usados en Iternet (MSN, Yahoo Messenger, ICQ, Google Talk, etc.)
Para ejecutarlo (en Suse) vamos a Sistema, Más aplicaciones..., Internet, Pidgin Instant Messenger.
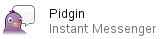
Si es primera vez que lo utilizamos aparecerá la ventana de bienvenida.
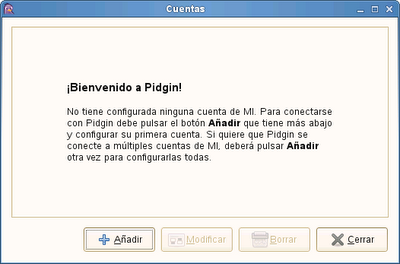
Presionamos el botón Añadir elegimos el protocolo (que empresa) y configuramos la cuenta. Se recomienda NO seleccionar la opción "recordar contraseña", sobre todo si el computador es de uso público.

A continuación se nos pedirá la contraseña de la cuenta
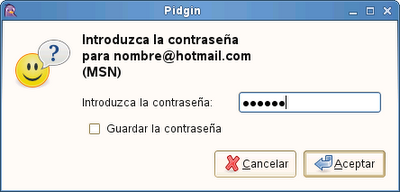
Y listo...
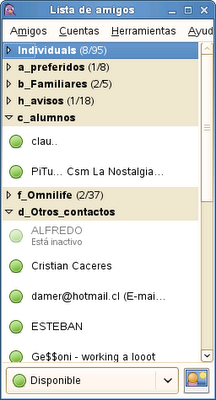
Cuando el programa está en ejecución se agrega en la barra de tarea o bandeja de programas un ícono con la forma de un bocadillo y un círculo verde sobrepuesto .
.
Si queremos agregar más cuentas presionamos botón derecho sobre dicho icóno y vamos a la opción cuentas y procedemos como la primera vez que agregamos una cuenta.
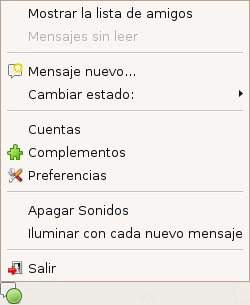
Salir
Para salir también presionamos el botón derecho sobre el ícono antes nombrado y vamos a la opción Salir.
Fácil, vamos el menú Cuentas, Añadir/Editar. En la ventana de diálogo seleccionamos la cuentas que queremos editar, y presionamos el botón Borrar.
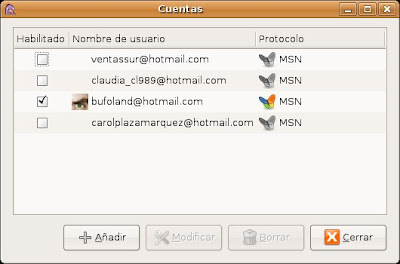
Sitio Oficial:
http://pidgin.im/ (donde se puede bajar para Windows).
Pidguin para Suse:
Ir a Aplicaciones, Sistema, configuración, instalar software y buscar Pigin.
Para ejecutarlo (en Suse) vamos a Sistema, Más aplicaciones..., Internet, Pidgin Instant Messenger.
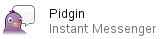
Si es primera vez que lo utilizamos aparecerá la ventana de bienvenida.
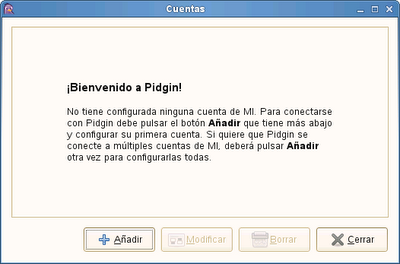
Presionamos el botón Añadir elegimos el protocolo (que empresa) y configuramos la cuenta. Se recomienda NO seleccionar la opción "recordar contraseña", sobre todo si el computador es de uso público.

A continuación se nos pedirá la contraseña de la cuenta
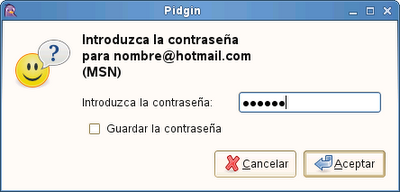
Y listo...
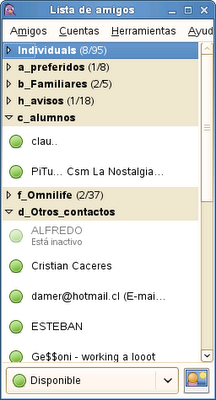
Cuando el programa está en ejecución se agrega en la barra de tarea o bandeja de programas un ícono con la forma de un bocadillo y un círculo verde sobrepuesto
Si queremos agregar más cuentas presionamos botón derecho sobre dicho icóno y vamos a la opción cuentas y procedemos como la primera vez que agregamos una cuenta.
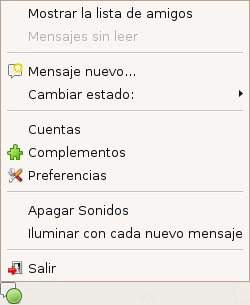
Salir
Para salir también presionamos el botón derecho sobre el ícono antes nombrado y vamos a la opción Salir.
Cómo borrar la cuentas para que no queden almacenadas
Fácil, vamos el menú Cuentas, Añadir/Editar. En la ventana de diálogo seleccionamos la cuentas que queremos editar, y presionamos el botón Borrar.
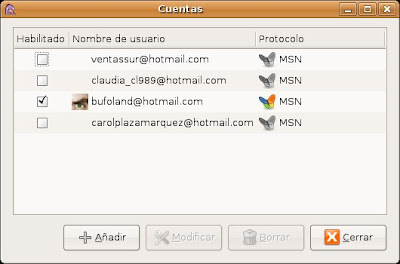
Sitio Oficial:
http://pidgin.im/ (donde se puede bajar para Windows).
Pidguin para Suse:
Ir a Aplicaciones, Sistema, configuración, instalar software y buscar Pigin.
Suscribirse a:
Entradas (Atom)

